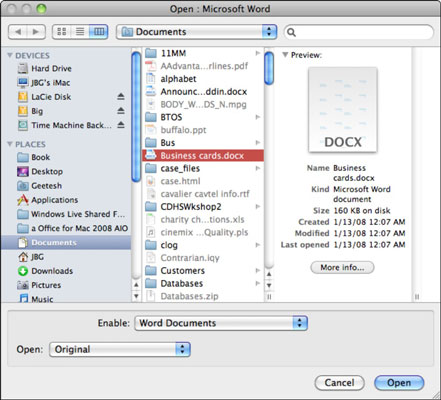Всяка програма в Office 2011 за Mac е свързана с файлове, които трябва да бъдат отворени от менюто Файл. Всеки път, когато изберете Файл→Отваряне или когато вмъквате съдържание в съществуващи файлове с помощта на файлов браузър, като например когато избирате картина за вмъкване, срещате диалогови прозорци за отваряне. Приложенията на Office 2011 казват на операционната система Mac да показва познатия диалогов прозорец на файловия браузър, който срещате през цялото време, докато използвате Mac OS X.
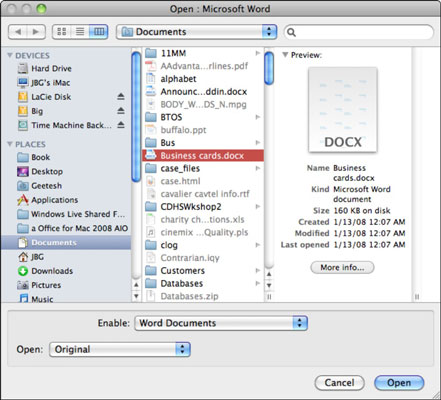
Както в типичен диалог за отваряне, този също има следните функции:
-
Бутони Напред и Назад: Помагат ви да навигирате в папките във вашата директория.
-
Бутони за изглед на икони, изглед на списък и изглед на колони: Показване на файлове като икони (изглед на икони), в списък (изглед на списък) или с мини визуализация и подробности за файла (изглед на колони). В изглед на списък можете да щракнете върху заглавките на колоните, за да пренаредите списъка.
-
Изскачащо меню за бърз достъп: Включва основни директории и скорошни места.
-
Поле за търсене: Търсенето е специално. Вижте следващото заглавие.
-
Бутон за повече информация: Показва Mac OS X Получаване на информация за избран файл.
-
Преоразмеряване: Плъзнете, за да преоразмерите панела. Щракнете двукратно, за да преоразмерите всички прозорци.
-
Активиране на изскачащо меню: Позволява ви да изберете кой тип файл да отворите. Използвайте това, за да изберете тип файл, различен от формата по подразбиране на приложението.
-
Отваряне на изскачащо меню: Изберете от оригинал, копие и само за четене. Original отваря избрания файл, Copy отваря копие на избрания файл и Read-Only отваря избрания файл само за четене.
-
Бутони за отваряне и отмяна: Отворете избрания файл. (Двойното щракване върху файл прави същото.) Бутонът Отказ затваря диалоговия прозорец, без да отваря файл.
Искате ли да надникнете вътре в цял файл, без всъщност да го отваряте? Можеш! Тази функция е чудесна за онези моменти, когато имате няколко подобни файла и не сте сигурни кой от тях искате да отворите. Просто изберете файл на Office във файловия браузър и след това натиснете интервала. Това малко действие ви позволява да разгледате целия документ от началото до края. Когато преглеждате работна книга на Excel, можете дори да избирате раздели. Удивително!
За да отворите няколко файла, задръжте Command натиснат, за да изберете отделни файлове, или задръжте Shift, за да изберете диапазон от имена на файлове в списъка с файлове. След това щракнете върху бутона Отвори.