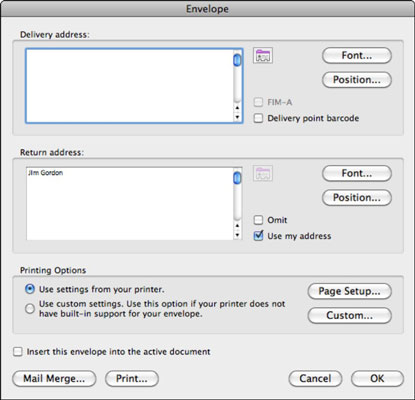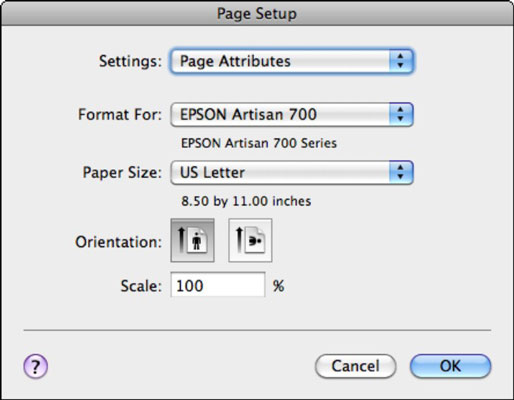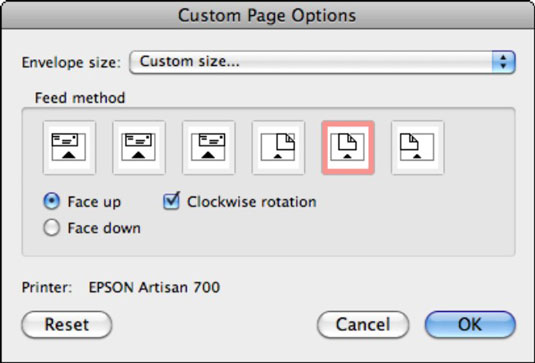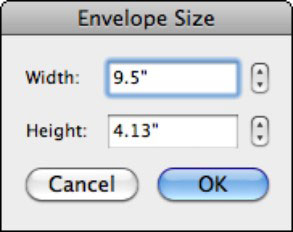Ако печатате писма с обединяване на поща в Word 2011, ще трябва да направите пликове за тях. Може да искате да направите сливане на поща за пликове и за други цели, като изпращане на празнични картички или покани.
Уверете се, че Мениджърът за сливане на поща е видим; ако не, в Word изберете Инструменти→ Мениджър на сливане на поща от лентата с менюта, за да го включите. За да се слеят в пликове, само първата стъпка от Мениджъра за сливане на поща се нуждае от специални инструкции. Останалите стъпки са същите като при сливането в писмо. Следвайте тези стъпки, за да изберете размера на плика за обединяване на поща:
В Мениджъра за сливане на поща щракнете върху Избор на тип документ и след това изберете Създаване на нов→ Пликове.
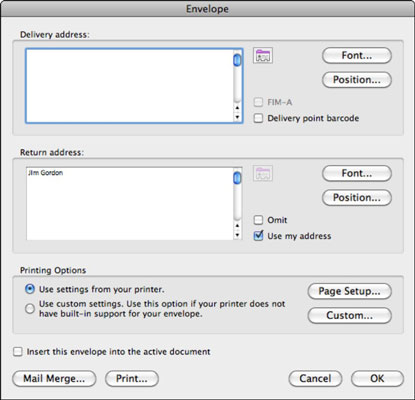
Word създава стандартен плик за бизнес размер #10 по подразбиране. Ако това е размерът на плика, от който се нуждаете, щракнете върху OK, за да затворите диалоговия прозорец за плик и след това преминете към Стъпка 2 от Мениджъра за сливане на поща.
Ако искате да използвате размер на плика, различен от стандартния бизнес размер #10, продължете да четете.
Щракнете върху бутона Настройка на страницата.
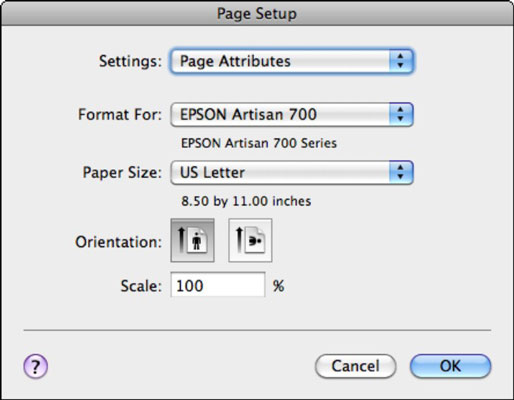
Изберете размер на хартията от изскачащото меню Размер на хартията.
Щракнете върху OK.
Връща се диалоговият прозорец за плик.
-
Ако размерът на плика, от който се нуждаете, е в изскачащото меню Размер на хартията, щракнете върху OK, за да затворите диалоговия прозорец за плик.
-
Ако размерът на плика, от който се нуждаете, не е в диалоговия прозорец Настройка на страницата, щракнете върху OK, за да затворите диалоговия прозорец Настройка на страницата, за да се върнете към диалоговия прозорец за плик, където можете да опитате тези допълнителни стъпки.
В диалоговия прозорец Плик щракнете върху бутона Персонализиран.
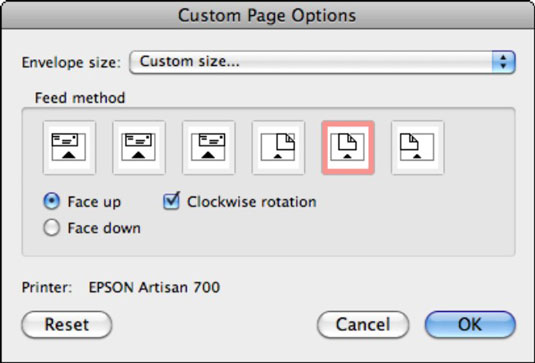
В изскачащото меню Размер на плика изберете размер от изскачащото меню. (Преместете курсора на мишката в горната част на списъка, за да намерите пликовете.)
-
Ако размерът на плика, от който се нуждаете, е в изскачащото меню Размер на плика в диалоговия прозорец Опции на персонализирана страница, щракнете върху OK. След това щракнете върху OK, за да затворите диалоговия прозорец за плик. Завършете сливането, като започнете със Стъпка 2 от Мениджъра на сливане на поща.
-
Ако размерът на плика, от който се нуждаете, не е в изскачащото меню Размер на плика в диалоговия прозорец Опции за персонализирана страница, в долната част на изскачащото меню изберете Персонализиран. Word ви позволява да предоставите атрибути за ширина и височина за вашия плик в диалоговия прозорец Размер на плика.
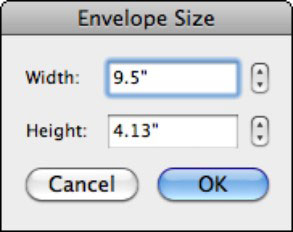
Щракнете върху OK, за да затворите диалоговия прозорец Размер на плика; щракнете върху OK, за да затворите диалоговия прозорец Custom Page Options; и щракнете върху OK, за да затворите диалоговия прозорец за плик.
Завършете сливането, като започнете със Стъпка 2 на Мениджъра за сливане на поща.