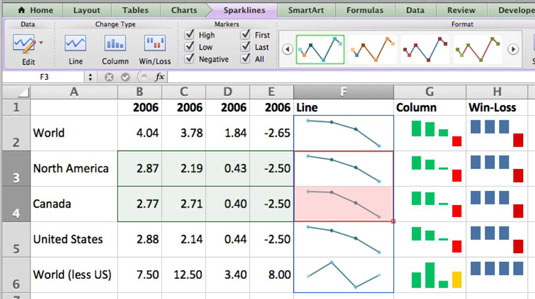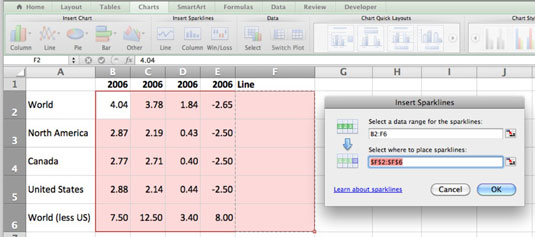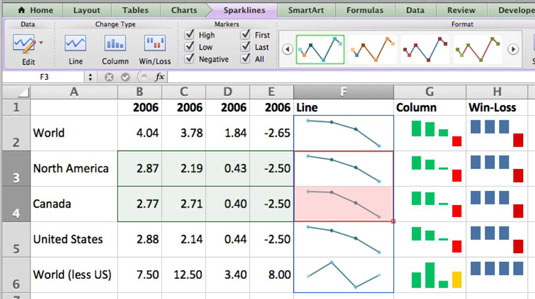Ако наистина бързате или ако мястото на вашия работен лист на Excel 2011 за Mac е на първо място и искате бързо визуално представяне на вашите данни, спарклайните си струва да се проучат. Отнема само няколко секунди, за да направите искри. Ето какво да направите:
Изберете диапазона от данни.
Не избирайте заглавки на колони или редове в диапазона си от данни – само действителните данни.
В раздела „Диаграми“ на лентата намерете групата „Вмъкване на спарклайн“ и изберете стил на искрящи линии.
Получавате три избора за стилове на спарклайн:
-
Линия: Показва мини-линейна диаграма на вашите данни в клетка.
-
Колона: Показва мини-графична диаграма на вашата серия.
-
Win-Loss: Показва лента над средната линия на клетката за положителни числа или лента под средната точка за отрицателни числа.
След като изберете стил на спарклайн, диалоговият прозорец Вмъкване на искри.
Плъзнете върху празните клетки, в които искате да покажете вашите искрящи линии.
Обикновено искате съседен диапазон от празни клетки.
Щракнете върху OK, за да затворите диалоговия прозорец Insert Sparklines.
Вашият искрящ дисплей.
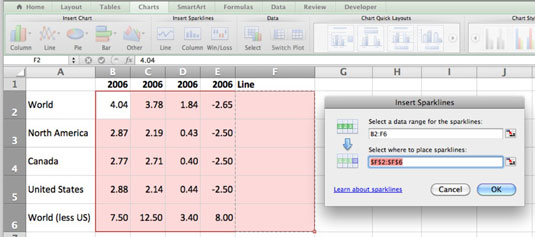
Сега имате искрящи линии, но редовете са твърде тънки, за да ги показват правилно. Трябва да увеличите височината на реда и да центрирате текста в клетките. Ето какво да направите:
Плъзнете над номерата на редовете, за да изберете редовете, които искате да форматирате.
Докато плъзгате нагоре или надолу, за да изберете набор от цели редове, курсорът на мишката трябва да бъде стрелка, сочеща надясно.
Плъзнете всеки разделител между два номера на реда надолу в рамките на избраните редове, за да увеличите височината на реда.
Докато плъзгате, курсорът на мишката е двупосочна стрелка, а височината на реда се показва, докато плъзгате. Всички избрани височини на редове се увеличават наведнъж.
Изберете отново диапазона от данни.
В раздела Начало на лентата отидете на групата Подравняване и щракнете върху Подравняване на текста в средата.
Забележете, че когато изберете спарклайн клетка или диапазон от клетки, съответните данни светват във вашия диапазон от данни и ако погледнете нагоре към лентата, има раздел Sparklines, който можете да щракнете.