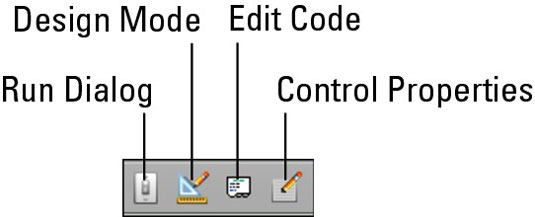В Office 2011 за Mac Excel има специален вид лист, наречен диалогов лист, върху който можете да направите формуляр за въвеждане, като този, който виждате, когато сте в таблица на Excel 2011 за Mac и изберете Данни→ Формуляр. Вероятно можете да направите един много по-хубав, ако се насочите към него. Друга употреба на диалоговите листове е да направите свои собствени съветници.
Диалоговите листове придобиват нова известност, като техните контроли за формуляри са изложени на лентата в Excel 2011. Започвайки с Excel 98, VBA потребителските форми до голяма степен заменят диалоговите листове. Контролите на формуляра „Текстово поле“, „Редактиране на комбиниран списък“ и „Падащо меню за редактиране на комбинирано меню“, намиращи се в раздела „Разработчик“ на лентата, могат да бъдат поставени само в диалогов лист.
Създаване на диалогов лист в Excel 2011 за Mac
Създаването на диалогов лист е лесно! Изберете Insert→Sheet→Dialog Sheet, за да покажете нов диалогов лист по подразбиране, умело наречен Dialog 1. Забележете, че всички контроли на формуляра в раздела Developer на лентата.
Останалата част от тази глава изисква VBA (визуални основни приложения). Той обхваща основните неща, които трябва да направите в Excel 2011, за да използвате пълноценно диалоговите листове.
Стартиране на диалогов лист в Excel 2011 за Mac
След като поставите контроли върху диалогов лист, стартирате листа, за да използвате контролите. Има уловка! Бутонът Изпълни не е на лентата или дори в диалоговия прозорец Персонализиране на ленти с инструменти и менюта. Можете да намерите бутона Run в безплатната лента с инструменти на Excel 2011 MVP.
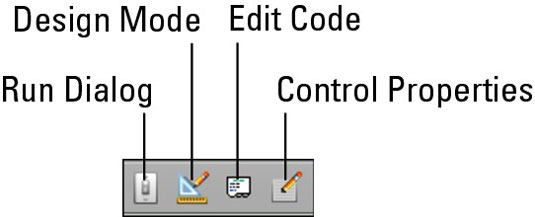
-
Изпълнение на диалогов прозорец : За да накарате диалоговия лист да работи, трябва да го стартирате. Щракването върху този бутон стартира диалоговия прозорец, докато изграждате своя формуляр. Обикновено излизате от диалогов прозорец с помощта на контрола, но можете също да натиснете клавиша Esc. След като приключите да създавате диалоговия си прозорец, ще имате макрос да го стартира. Разработчиците са склонни да скриват диалоговите листове (Формат→Лист→Скриване) и да ги показват само когато са необходими.
-
Режим на проектиране: Щракнете върху този бутон за превключване, за да влезете или излезете от режим на проектиране.
-
Редактиране на код: Изберете контрола и след това щракнете върху този бутон, за да видите или редактирате VBA кода, свързан с избраната контрола във VB Editor (VBE).
-
Свойства на контрола : Изберете контрола и след това щракнете върху този бутон, за да се покаже диалоговият прозорец със свойства на контрола на формата за избраната контрола.
Сега имате всичко необходимо за създаване и редактиране на диалогови листове. Примери за програмиране на диалогови листове има в Интернет и в книги, занимаващи се с програмиране за Excel версия 5.