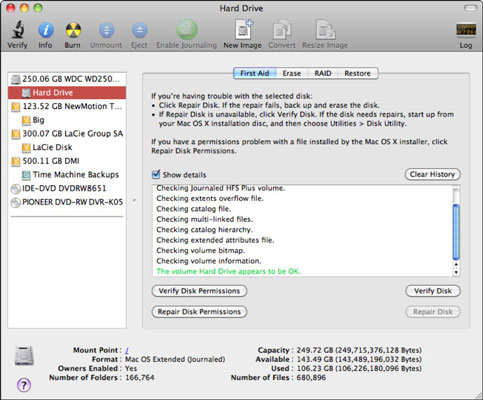Преди да инсталирате Office 2011 за Mac, намерете грешки в твърдия диск, като използвате програмата Disk Utility на вашия Mac. Disk Utility може да открие грешки в разрешенията за системни файлове и да провери файловата структура. Използването на Apple Disk Utility може да звучи доста техническо, но всъщност е доста лесно.
Ако имате добра помощна програма за поддръжка и ремонт на дискове (като Alsoft DiskWarrior, TechTools Pro, Drive Genius или подобна програма), не забравяйте да я използвате на вашия стартов том и други устройства, преди да инсталирате голям продукт като Microsoft Office. Като минимум се уверете, че вашият стартов диск се потвърждава като ОК с програмата Disk Utility на Apple.
Ето как да проверите твърдия си диск с Disk Utility:
В Finder изберете Applications→Utilities→Disk Utility Application.
В панела от лявата страна изберете вашия стартов диск.
Вашият стартов диск е този в горната част на списъка с томове. Изберете първия или втория елемент от списъка.
В раздела Първа помощ щракнете върху бутона Проверка на диска.
Появяват се съобщения за актуализация на напредъка и лента за напредък. Колкото по-голям е вашият твърд диск и колкото повече файлове имате, толкова повече време ще отнеме Disk Utility.
Когато процесът приключи, излезте от приложението Disk Utility.
Съобщението, което се надявате да видите, когато Disk Utility приключи, е зелено и казва: „Изглежда, че обемът [име] е наред.“ Най-вероятно ще получите тази зелена светлина и можете да продължите директно към инсталирането на Office и да пропуснете следващите стъпки.
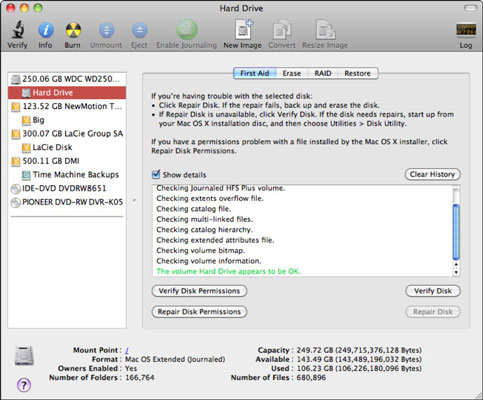
Ако Disk Utility показва, че вашият диск трябва да бъде поправен, бутонът Repair Disk ще остане неактивен и трябва да предприемете допълнителни действия.
Можете да намерите допълнителни инструкции, като направите следното:
В Disk Utility изберете Help→Disk Utility Help.
Показва се прозорецът за помощ на Disk Utility.
Изберете Поправяне на диск.
Следвайте инструкциите за ремонт на вашите дискове.
Понякога Disk Utility не може да поправи диск. Ако това се случи с вас, не се отчайвайте. Вместо това опитайте да използвате друга помощна програма за ремонт на диск, като Alsoft DiskWarrior, TechTools Pro, Drive Genius или подобни програми. Те могат да намерят и поправят повече проблеми, отколкото Disk Utility.
Не инсталирайте Office, докато Disk Utility или друга надеждна помощна програма за поддръжка и ремонт не ви каже, че вашият стартов диск изглежда е наред. Ако вашият стартов диск не е наред, Office може да не работи правилно.