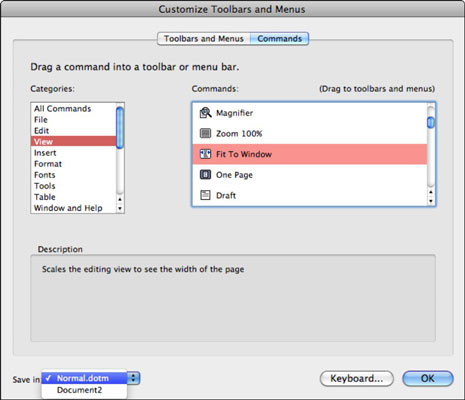Командата Fit to Window е функция на Word 2011 за Mac, която е толкова удобна, че може да се чудите защо не винаги е включена по подразбиране или защо не е част от нито една лента с инструменти на Mac. Командата Побиране на прозореца автоматично запазва размера на документа пропорционално на прозореца на документа. След като изпробвате тази команда, най-вероятно ще използвате Побиране към прозореца много; това е чудесен пример за откриване колко лесно е да добавяте команди към всяка лента с инструменти.
За да добавите командата Fit to Window към лента с инструменти на Word в Office 2011 за Mac, изпълнете следните стъпки:
В Word изберете Изглед→ Ленти с инструменти→ Персонализиране на ленти с инструменти и менюта.
Появява се диалоговият прозорец Персонализиране на ленти с инструменти и менюта.
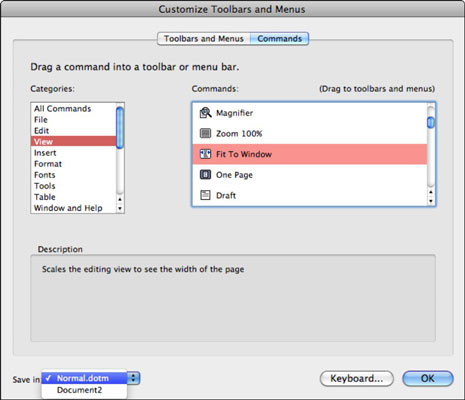
Щракнете върху раздела Команди.
В списъка с категории (вляво) изберете категорията Преглед.
В списъка с команди (вдясно) превъртете надолу, за да намерите командата Побиране на прозореца и след това я изберете.
Забележете, че когато изберете команда, нейното описание се появява в областта Описание. Това е много удобно, за да разберете повече за командите, които може би никога не сте проучвали или виждали преди.
Плъзнете командата Fit to Window от диалоговия прозорец към която и да е лента с инструменти и след това отпуснете бутона на мишката, когато видите засенчена лента за вмъкване.
Когато диалоговият прозорец Персонализиране на ленти с инструменти и менюта е отворен, можете да преместите всяка команда от лентата с инструменти или елемент от менюто, като я плъзнете към която и да е лента с инструменти или меню. Можете също да пренаредите командите във всяка лента с инструменти или меню, като плъзнете командите на нови позиции на същата или друга лента с инструменти.
Щракнете върху OK, за да затворите диалоговия прозорец Персонализиране на ленти с инструменти и менюта.
Можете да използвате същите тези общи стъпки, за да добавите други команди в Word, Excel и PowerPoint.
Разбира се, след като влезете в магическия диалогов прозорец за персонализиране на ленти с инструменти и менюта, ще искате да опитате стотици команди, за които никога не сте знаели. Това може да е хубаво нещо да опитате, когато имате малко свободно време или когато сте в самолет без достъп до интернет!