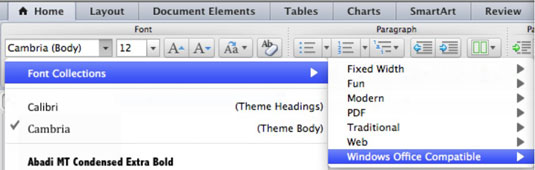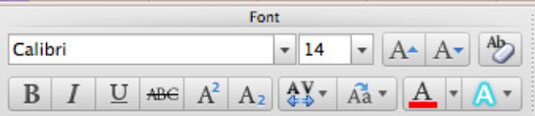В Office 2011 за Mac разделът Начало на лентата показва командите, използвани най-често при форматиране на текст. Отидете до групата Шрифт в раздела Начало на лентата, когато искате да форматирате текст, който сте избрали чрез маркиране. Въпреки че повечето от тези контроли може да изглеждат познати, някои от тях работят малко по-различно в Office 2011 за Mac.
Може да се насладите да работите с текст малко повече, след като преминете през обясненията на групата шрифтове на лентата:
-
Име на шрифта: Щракнете, за да изберете шрифт. Забележете първия елемент в списъка, Колекции от шрифтове, който се появява, когато щракнете върху тази контрола:
-
Фиксирана ширина: Изброява шрифтове, при които всеки знак е с точно същата ширина, вместо да използва пропорционално количество пространство. Това е доста като старите пишещи машини, където знаците i и w заеха еднакво място.
-
Забавление: Шрифтове, които могат да добавят жар. Може да не искате да използвате нито едно от тях в корпоративен документ, освен ако не сте в развлекателния бизнес.
-
Модерен: Модерен от гледна точка на 1960-те, може би. Всички шрифтове тук обаче са чисти и изправени.
-
PDF: Шрифтове, които изглеждат страхотно при запис в PDF формат.
-
Класика : не е скучен Times New Roman, както подсказва етикетът. Тук има много класически шрифтове.
-
Уеб: Шрифтове, които играят добре с уеб браузъри. Използвайте ги, ако планирате да използвате Запазване като уеб страница.
-
Съвместим с Windows Office: Придържайте се към тези шрифтове, ако планирате да споделяте с потребителите на Windows. Ще избегнете повечето проблеми със заместването на шрифта. Office 2010 за Windows има тези шрифтове.
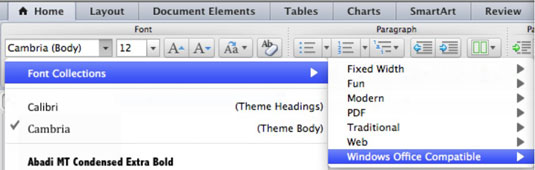
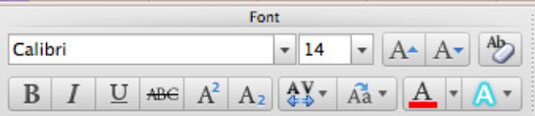
-
Размер на шрифта: Въведете размер в полето или щракнете върху стрелката, за да изберете размер от изскачащото меню.
-
По-голям: Всяко щракване увеличава размера с една степен.
-
По-малък: Всяко щракване свива размера с една стъпка.
-
Промяна на главни букви : (само за Word и PowerPoint) Предлага пет опции, форматирани точно както изглеждат: Регистър на изречението, малки букви, ГОЛНИ регистри, главни регистри, превключване на регистри.
-
Изчистване на форматирането: Възстановява свойствата по подразбиране към селекцията.
-
Bold: Прави шрифта удебелен.
-
Курсив: Прави шрифта курсив.
-
Подчертаване: Прави шрифта подчертан. Само в Word има малка стрелка надолу до този бутон, която разкрива изскачащо меню с няколко опции за подчертаване.
-
Зачертаване: Поставя хоризонтална линия точно през текста.
-
Горен индекс: Увеличава шрифта и става по-малък, като 2 в 32=9.
-
Индекс: Прави шрифта да намалява и да става по-малък, като 2 в H2O.
-
Разстояние между знаците (само за PowerPoint): Предлага няколко опции за манипулиране на разстоянието между отделните знаци.
-
Цвят на шрифта: Показва цветовата палитра на шрифта.
-
Цвят на подчертаване на текста (само за Word, не е илюстриран): Щракнете, за да добавите, промените или премахнете цвят на подчертаване.
-
Текстови ефекти: Щракнете, за да се покаже подменю с различни текстови ефекти в Word и PowerPoint.