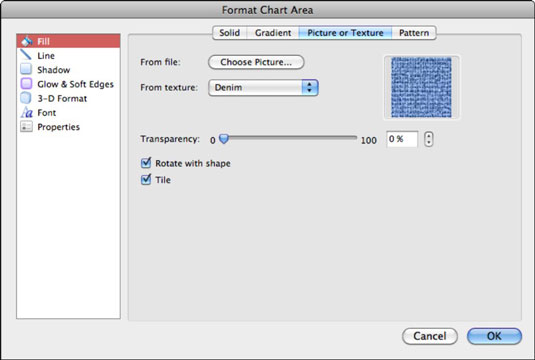Едно от по-фините неща, които трябва да овладеете с диаграми в Excel за Mac 2011, е да се тренирате да сте наясно какво е избрано във всеки един момент. Лентата може да ви помогне с това. Когато щракнете някъде върху диаграма, лентата на Office 2011 за Mac показва три раздела, от които да избирате:
-
Графики: Тук започвате с вашата диаграма. Този раздел на лентата има типове диаграми, бързи оформления, стилове на диаграми, искрящи линии и контроли за източник на данни.
-
Оформление на диаграмата: Този раздел на лентата е мястото, където фино настройвате персонализирането на диаграмата. Тук ще намерите индикатор за избор и избор, опции за форматиране на избор, опции за анализ, опции за етикети и опции за 3-D завъртане.
-
Формат: По-фина настройка с помощта на индикатора и инструмента за избор, стилове на елементи на диаграма, текстови стилове, инструменти за подреждане и размер.
Избор на елементи на диаграма в Excel 2011 за Mac
За да изберете елемент на диаграма, можете или да щракнете върху елемента, или да щракнете върху изскачащото меню Текущ избор, което се намира в раздела Оформление на диаграмата на лентата. Всички опции за форматиране се настройват автоматично, за да активират само онези опции, които са приложими за всичко, което е избрано.

Когато изберете серия от диаграма в диаграма, съответните серии от данни и етикети на данни се избират във вашия диапазон от данни. Индикаторите за избор се показват върху елементите на серията на диаграмата в диаграмата.
Изтриване на серия диаграми в Excel
Поредица от диаграма представлява данните, намерени в ред или колона. За да изтриете серия от диаграми, изберете я и след това натиснете клавиша Delete. Съответният ред или колона в източника на данни не се изтрива.
Форматиране на елементи на диаграма в Excel 2011 за Mac
Имате избор да използвате инструментите за форматиране в трите раздела на лентата или можете да покажете диалогов прозорец, като щракнете върху бутона Избор на формат. Опциите за форматиране работят по същия начин в диаграмите, както и за други обекти. Имате безброй опции за форматиране, от които да избирате.
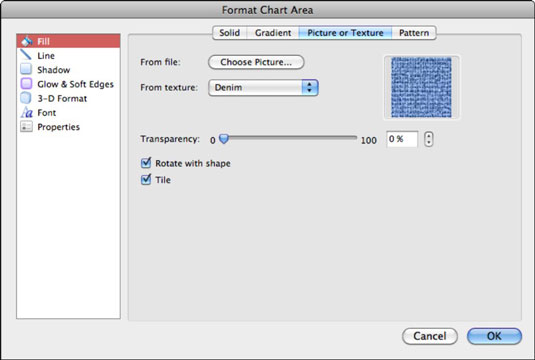
Етикетиране на вашата диаграма на Excel за Mac
Групата Етикети в раздела Оформление на диаграмата на лентата е мястото, където можете да намерите контролите за етикетите и заглавието във вашата диаграма. Всеки бутон ви позволява да избирате от изскачащо меню с опции за позиция и форматиране. Можете да изберете дали изобщо да имате етикет на вашата диаграма; можете да изберете Без заглавие на диаграма, например. Последната опция във всяко меню показва диалогов прозорец с прецизен контрол върху форматирания елемент на диаграмата.

Форматиране на осите на диаграмата
Осите на вашата диаграма могат да бъдат форматирани, коригирани за мащаб и да се включват и изключват. За да направите това, щракнете върху бутона Оси в групата Оси на раздела Оформление на диаграмата на лентата. Можете да зададете мерната единица и да превключите от скаларен (по подразбиране) към логаритмичен мащаб с помощта на бутона Оси.
Бутонът Gridlines ви позволява да включвате и изключвате хоризонталните и вертикалните линии на мрежата независимо. Последната опция в падащото меню на всеки бутон показва диалогов прозорец с прецизен контрол върху оста, която се форматира.