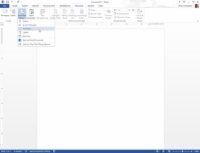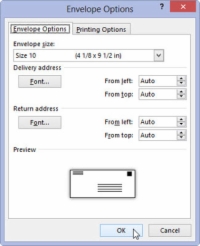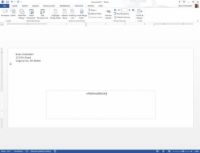За да създадете купчина пликове за сливане на писма в Word 2013, което е много по-елегантно и професионално от използването на етикети за пощенски съобщения с отлепване и залепване и спестяване на време, спазвайте следните стъпки:
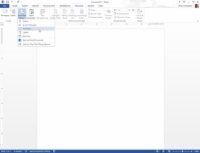
1 Стартирайте нов документ. В раздела Пощенски съобщения изберете Стартиране на обединяване на поща→ Пликове.
Появява се диалоговият прозорец Опции за плик. Можете да зададете размера на плика и опциите за шрифт, ако е необходимо.
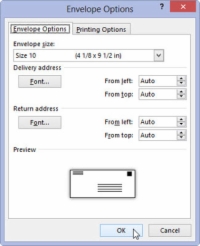
2 Щракнете върху OK.
Прозорецът на Word се променя, за да отразява типичен плик, размер, посочен в диалоговия прозорец Опции на плика.
3 Въведете адреса за връщане.
Обикновено сливането на пликове не използва различни адреси за връщане за всеки плик. Затова въведете адреса за връщане, където показалецът за вмъкване мига в горния ляв ъгъл на плика.
Натиснете Shift+Enter в края на ред в адреса за връщане. Мекото връщане, което задавате, поддържа редовете в адреса за връщане плътно заедно.
4Щракнете с мишката в текстовото поле, което се намира в центъра на плика.
Word залепи текстово поле в средата на плика, където поставяте адреса на получателя. Ако не виждате полето, просто щракнете с мишката там, където смятате, че трябва да отиде адресът.
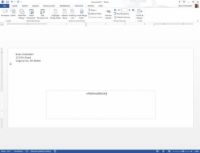
5Ако е необходимо, въведете непроменен текст в адреса на получателя.
Шансовете са добри всеки получател да има различен адрес, така че вероятно не е нужно да въвеждате нищо за тази стъпка. Вместо това тук се вмъква информацията от списъка с получатели — полетата.
6 Запазете плика.
Следващата ви задача е да използвате списъка с получатели, за да съберете информацията за вашето изпращане.