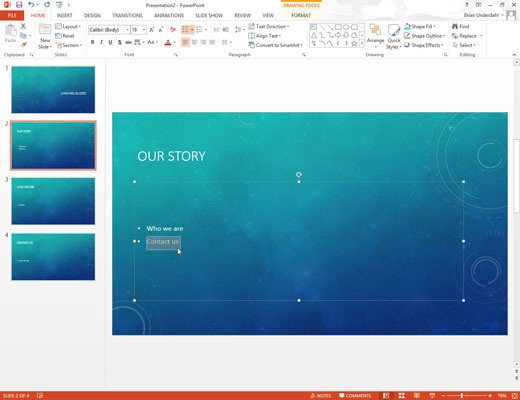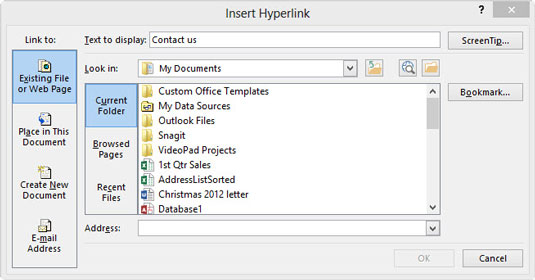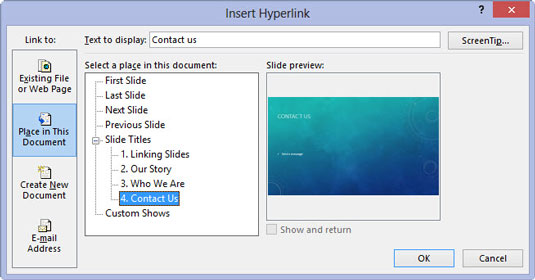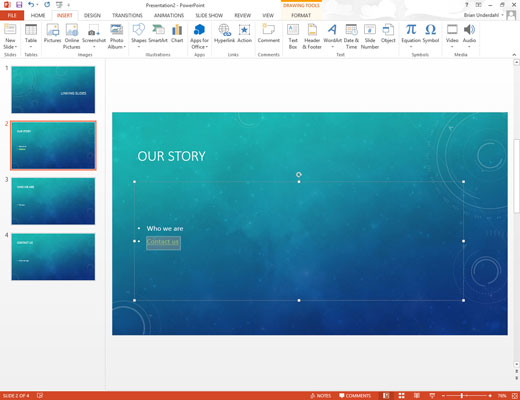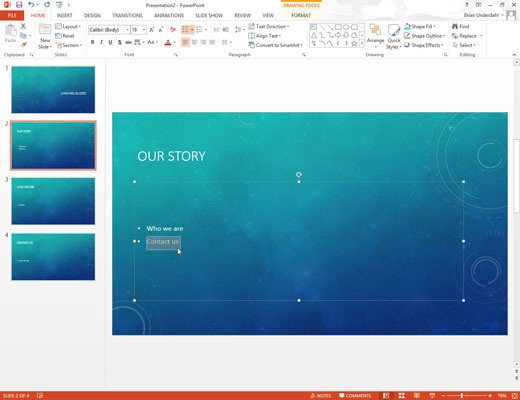
Изберете текста или графичния обект, който искате да превърнете в хипервръзка.
Най-често срещаният тип хипервръзка се основава на дума или две от текст в областта на основния текст на слайда.
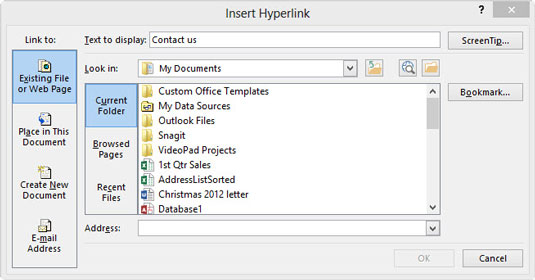
Изберете Вмъкване → Връзки → Хипервръзка.
Като алтернатива, щракнете върху бутона Вмъкване на хипервръзка, намиращ се в стандартната лента с инструменти, или използвайте клавишната комбинация Ctrl+K. По един или друг начин се появява диалоговият прозорец Вмъкване на хипервръзка.
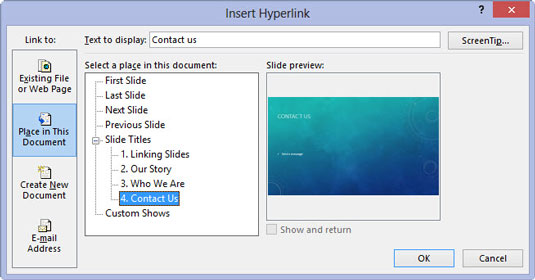
Щракнете върху иконата Поставете в този документ от лявата страна на диалоговия прозорец.
Тази опция ви позволява да свържете една част от вашата презентация на PowerPoint с друга част. В диалоговия прозорец се появява списък със слайдовете в текущата презентация.
Другите три опции в диалоговия прозорец Вмъкване на хипервръзка ви позволяват да се свържете към друг файл в друго приложение, към уеб страница в Интернет или към имейл адрес. Можете обаче да изберете сега или друг момент за редактиране на новия документ, като щракнете върху съответния бутон.
Щракнете върху иконата Поставете в този документ от лявата страна на диалоговия прозорец.
Тази опция ви позволява да свържете една част от вашата презентация на PowerPoint с друга част. В диалоговия прозорец се появява списък със слайдовете в текущата презентация.
Другите три опции в диалоговия прозорец Вмъкване на хипервръзка ви позволяват да се свържете към друг файл в друго приложение, към уеб страница в Интернет или към имейл адрес. Можете обаче да изберете сега или друг момент за редактиране на новия документ, като щракнете върху съответния бутон.
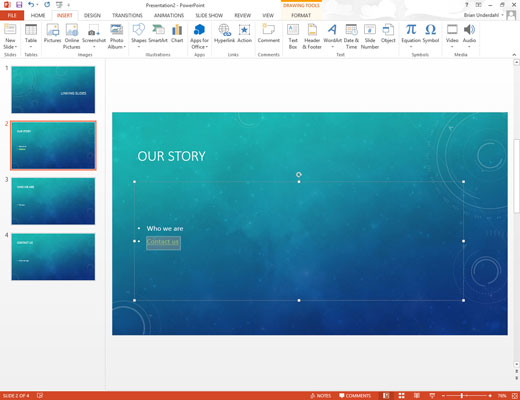
Щракнете върху слайда, към който искате да води хипервръзката, и след това щракнете върху OK.
Диалоговият прозорец Вмъкване на хипервръзка изчезва и хипервръзката се създава.
Ако сте избрали текст в стъпка 1, текстът променя цвета си и е подчертан. Ако сте избрали графичен обект, картината не се маркира по никакъв начин, за да покаже, че е хипервръзка. Курсорът обаче винаги се променя на сочеща ръка, когато минава над хипервръзка в изглед на слайдшоу или изглед за четене, като по този начин предоставя визуална представа, че потребителят е намерил хипервръзка.