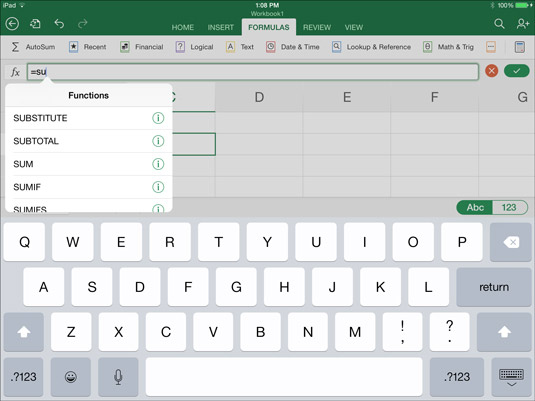Създайте формули в работен лист на Excel, за да изчислите данните, които сте въвели толкова внимателно и старателно в клетките на вашия iPad. Конструирането на формула е въпрос на изпълнение на тези задачи:
Изграждане на проста формула
Следвайте тези основни стъпки, за да създадете формула:
Докоснете двукратно клетката, където искате да въведете формулата.
Двойното докосване избира клетката и активира лентата с формули.
Ако е необходимо, тъй като номерираната клавиатура не се показва, щракнете върху бутона Числа, за да се покаже номерираната клавиатура.
В лентата с формули въведете знака за равенство (=).
Не забравяйте да въведете знака за равенство, за да въведете формула. Всички формули трябва да започват със знак за равенство.
Въведете формулата, включително препратки към клетки и оператори.
Например въведете =C1*.04 . Уверете се, че сте въвели
правилно всички адреси на клетки . За да въведете препратки към клетки:
-
Въведете препратка към клетка в лентата с формули.
-
Докоснете клетка, за да я препратите. Excel въвежда адреса на клетката, която сте докоснали в лентата с формули. Можете също да изберете клетки на екрана, за да въведете диапазон от клетки като справка. Например, избирането на клетки D27, D28 и D29 влиза в диапазона от клетки D27:D29 в лентата с формули.
Забележете, че Excel цветово кодира препратките към клетки, докато ги въвеждате, за да ви помогне да идентифицирате кои клетки се използват във формула.
Натиснете Return или щракнете върху бутона Enter (отметката от дясната страна на лентата с формули).
Резултатите от формулата се показват в клетката, която сте избрали в стъпка 1.
Включване на функции във формули
Функциите са готови формули, които Excel предоставя. Функцията работи с един или повече аргументи, за да изчисли резултат. Например, функцията SUM сумира данните в диапазон от клетки; функцията AVG осреднява данните в диапазон от клетки.
Уверете се, че курсорът е в лентата с формули, където искате функцията да се появи и използвайте една от тези техники, за да включите функция във формула:
-
В раздела Формули докоснете бутон, който представлява категорията на функциите, от която се нуждаете, и изберете функция от падащия списък.
-
Въведете първите няколко букви от функцията, която искате да въведете. Появява се падащо меню с функции. Докоснете функция, за да изберете и да я въведете в лентата с формули.
След като изберете функция, Excel въвежда функцията и заместителите за въвеждане на аргументи в лентата с формули.
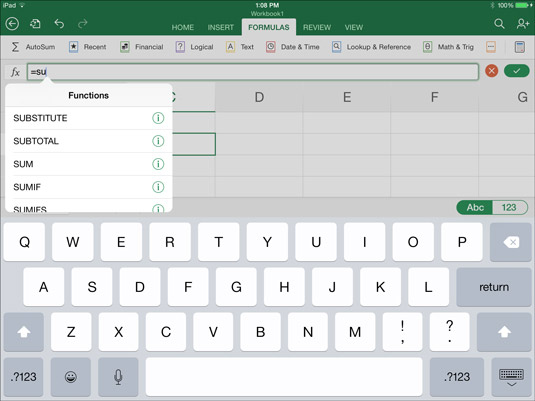
Въведете функция или изберете такава в раздела Формули.