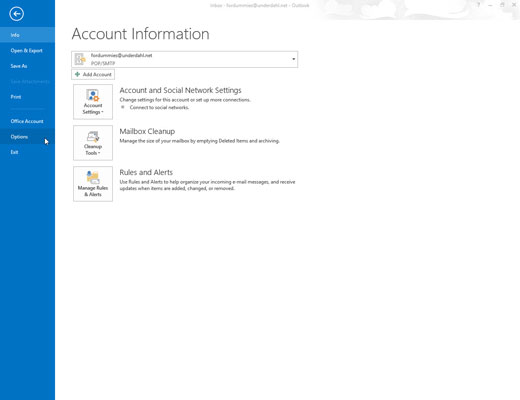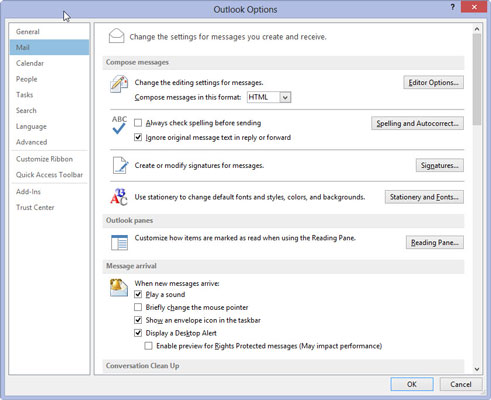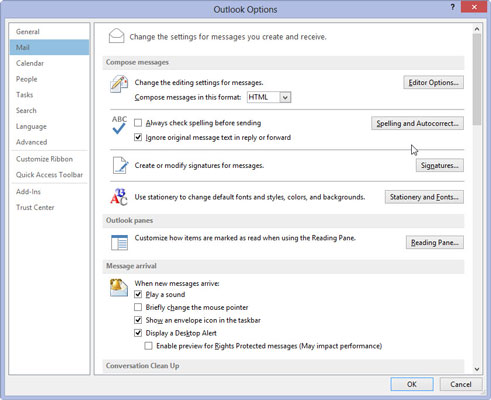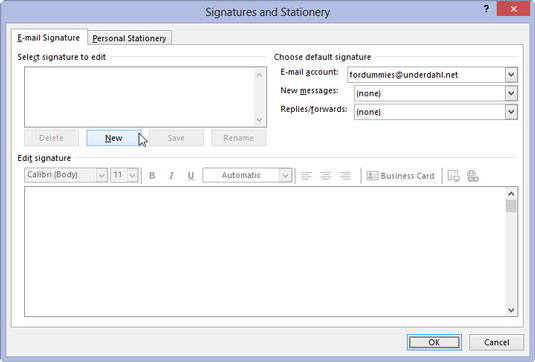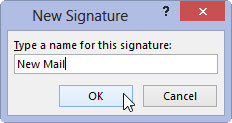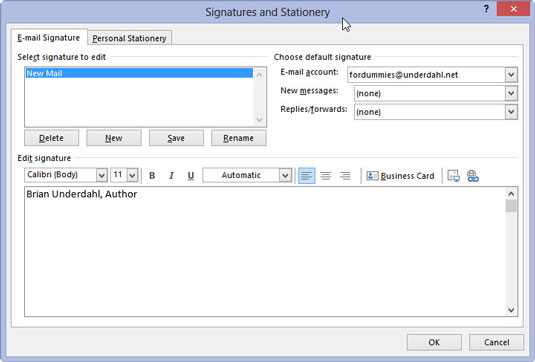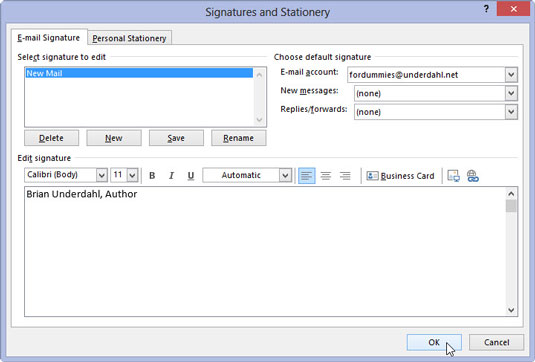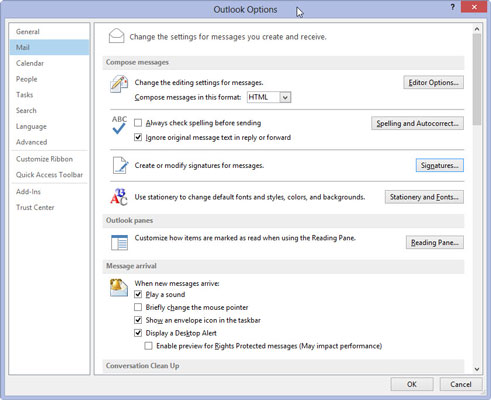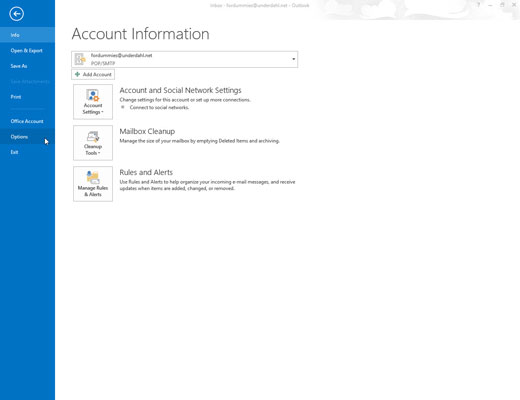
Изберете раздела Файл в лентата и щракнете върху бутона Опции.
Появява се диалоговият прозорец Опции на Outlook.
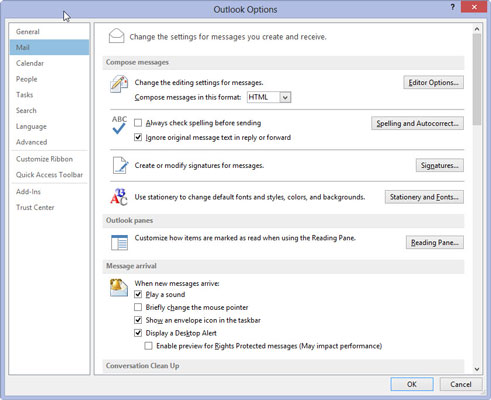
Щракнете върху бутона Mail в навигационния прозорец вляво.
Появява се диалоговият прозорец Настройки на пощата.
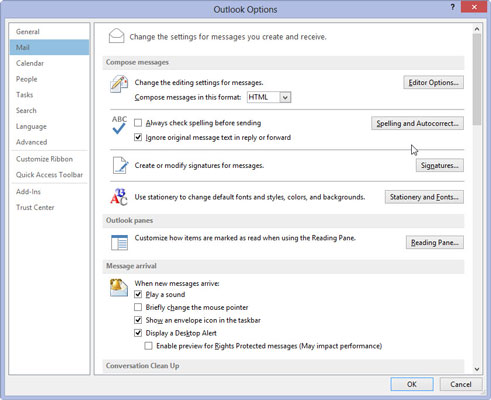
В секцията Създаване на съобщения щракнете върху бутона Подписи.
Появява се диалоговият прозорец Подписи и канцеларски материали.
В секцията Създаване на съобщения щракнете върху бутона Подписи.
Появява се диалоговият прозорец Подписи и канцеларски материали.
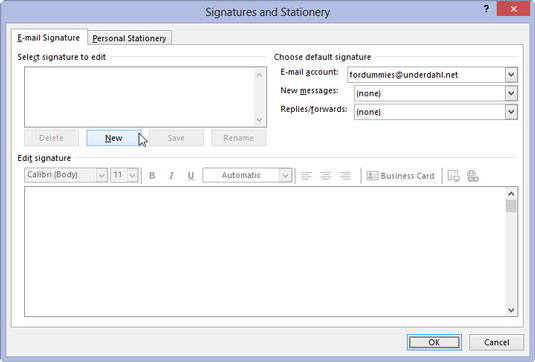
Щракнете върху бутона Нов.
Появява се диалоговият прозорец Нов подпис.
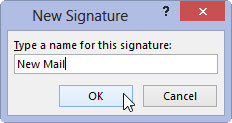
Въведете име за новия си подпис.
Името, което въвеждате, се появява в полето Нов подпис. Можете да назовете подпис каквото искате.
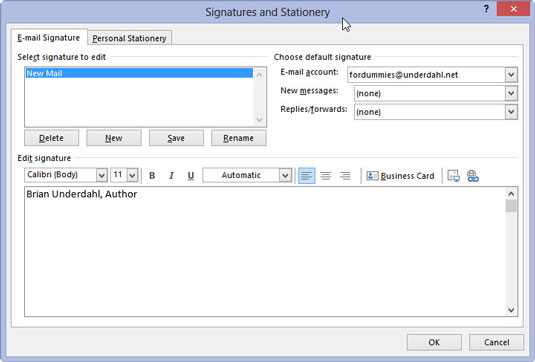
Щракнете върху OK.
Диалоговият прозорец Нов подпис се затваря.
Щракнете върху OK.
Диалоговият прозорец Нов подпис се затваря.
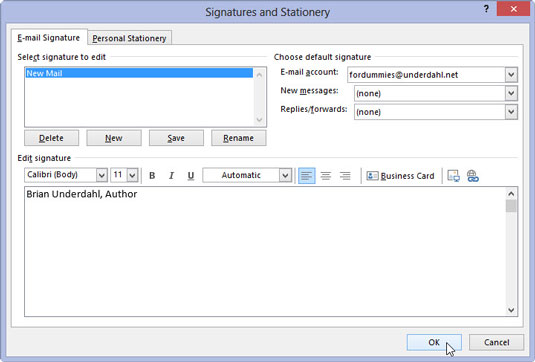
Въведете текста на подписа, който искате, в полето Редактиране на подписа и добавете желаното форматиране. Щракнете върху OK.
За да промените шрифта, размера, цвета или други характеристики на текста, използвайте бутоните точно над текстовото поле. Ако ви е по-удобно да създавате силно форматиран текст в Microsoft Word, можете да създадете своя подпис в Word и след това да го изберете и копирате в полето Редактиране на подписа.
Вашият нов подпис вече е запазен и диалоговият прозорец Подписи и канцеларски материали се затваря.
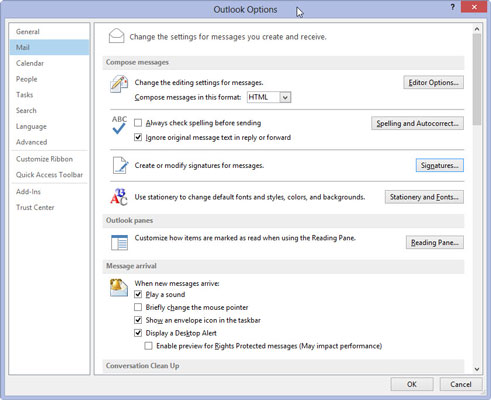
Щракнете върху бутона OK в прозореца Опции на Outlook.
Прозорецът с опции на Outlook се затваря.
Вашият нов подпис вече ще се показва на всяко ново съобщение, което изпращате. Ако създадете повече от един подпис, можете да преминете към различен подпис по подразбиране, като следвате стъпки от 1 до 3 и след това изберете желания подпис от менюто Нови съобщения в секцията Избор на подпис по подразбиране.
Ако искате да включите подпис във вашите отговори и препращания, изберете желания подпис от менюто Отговори/Препращане в секцията Изберете подпис по подразбиране.