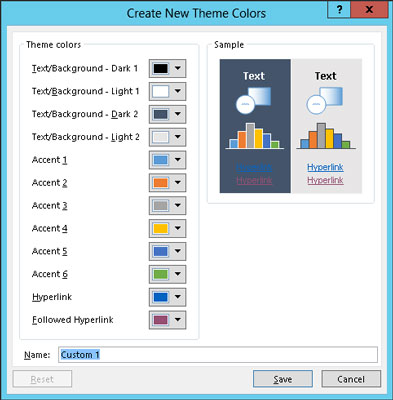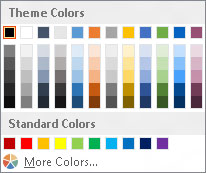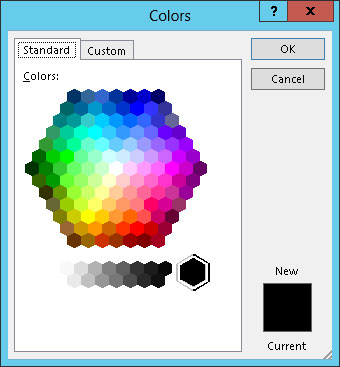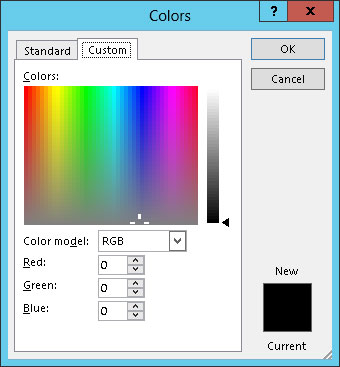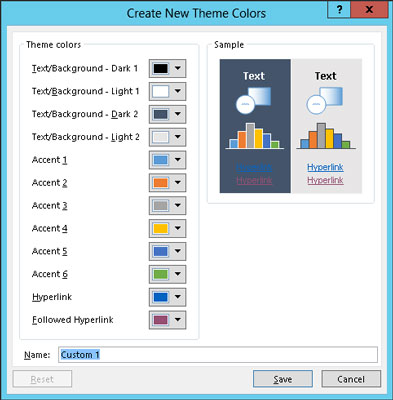
Щракнете върху бутона Цветове на темата и след това изберете Създаване на нови цветове на темата.
Появява се диалоговият прозорец Създаване на нови цветове на темата.
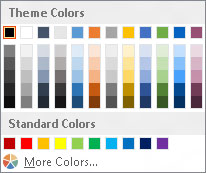
Щракнете върху бутона за цвета, който искате да промените.
Например, за да промените първия цвят на акцента, щракнете върху бутона Акцент 1. След това виждате галерия с цветови избори. Изберете цвят, който харесвате.
Както можете да видите, има голям избор от цветове. Тази галерия е подобна на рафта с цветни чипове в секцията за боя в магазин за хардуер.
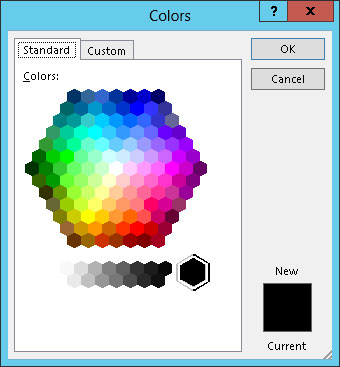
Ако не ви харесва нито един от вариантите, щракнете върху бутона Още цветове.
Правейки това извежда диалоговия прозорец Цветове. Както можете да видите, PowerPoint показва това, което изглежда като боядисана с вратовръзка версия на китайски пулове. (Обърнете внимание, че в този диалогов прозорец е избран раздел Стандартен. Ако сте използвали раздела Персонализирани последния път, когато сте използвали този диалогов прозорец, вместо него ще бъде избран разделът по избор.)
Щракнете върху желания цвят и след това щракнете върху OK. След като щракнете върху OK, вие се връщате обратно в диалоговия прозорец Създаване на нови цветове на темата.
Ако не ви харесва нито един от вариантите, щракнете върху бутона Още цветове.
Правейки това извежда диалоговия прозорец Цветове. Както можете да видите, PowerPoint показва това, което изглежда като боядисана с вратовръзка версия на китайски пулове. (Обърнете внимание, че в този диалогов прозорец е избран раздел Стандартен. Ако сте използвали раздела Персонализирани последния път, когато сте използвали този диалогов прозорец, вместо него ще бъде избран разделът по избор.)
Щракнете върху желания цвят и след това щракнете върху OK. След като щракнете върху OK, вие се връщате обратно в диалоговия прозорец Създаване на нови цветове на темата.
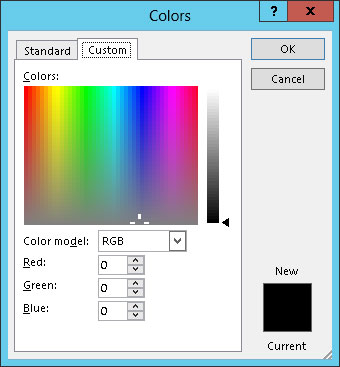
(По избор) Повторете стъпки от 3 до 6 за всички други цветове, които искате да промените.
Разделът Стандарт на диалоговия прозорец Цветове показва 127 популярни цвята, плюс бяло, черно и нюанси на сивото. Ако искате да използвате цвят, който не се показва в диалоговия прозорец, щракнете върху раздела Персонализирани. Тази стъпка извежда персонализираните цветови контроли. От този раздел в диалоговия прозорец можете да конструирате всеки от 16 милиона цвята, които теоретично са възможни с PowerPoint.
Когато щракнете върху Save, новата цветова схема е запазена и готова за използване.