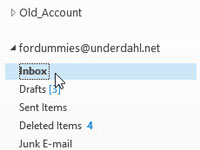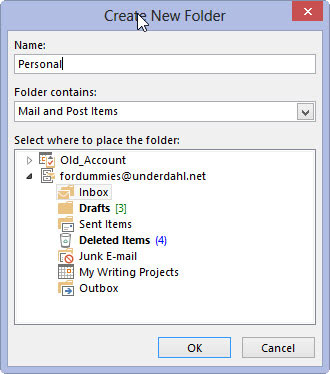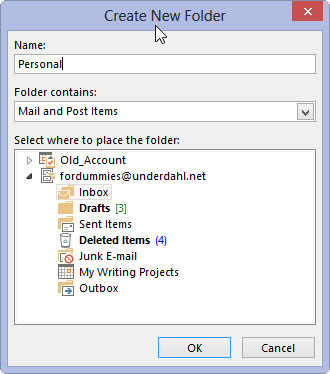Щракнете върху бутона Mail в лентата за навигация (или натиснете Ctrl+Shift+I).
Появява се модулът Mail.
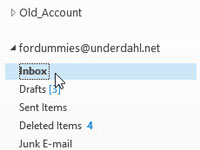
Изберете думата Входяща кутия в списъка с папки.
Думата Входяща кутия е маркирана.

Изберете раздела Папка и щракнете върху бутона Нова папка в лентата.
Появява се диалоговият прозорец Създаване на нова папка.
Изберете раздела Папка и щракнете върху бутона Нова папка в лентата.
Появява се диалоговият прозорец Създаване на нова папка.
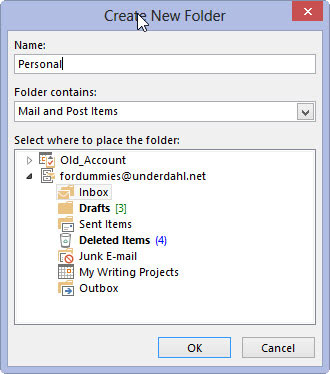
В текстовото поле Име въведете име за вашата нова папка, например Personal.
Можете да наименувате папката както искате. Можете също така да създадете много папки за запазване и сортиране на входящата си поща. Оставянето на цялата си поща във входящата си поща става объркващо. От друга страна, ако създадете твърде много папки, може да сте също толкова объркани, колкото ако имате само една.
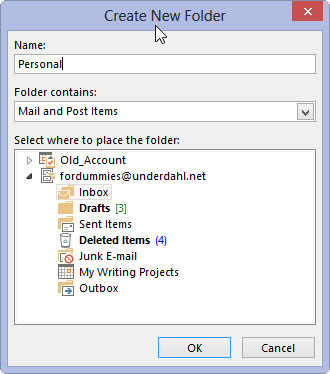
Щракнете върху бутона OK.
Новата ви папка се появява в списъка с папки. Вече имате нова папка, наречена каквото сте въвели.