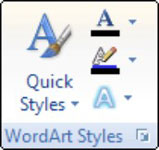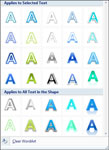За PowerPoint 2007 Microsoft интегрира WordArt в PowerPoint, така че можете да приложите форматиране на WordArt към всеки текст във вашата презентация. Следвайте тези стъпки, за да превърнете обикновения текст в нещо, което си струва да се разгледа:
11. Изберете текста, към който искате да приложите форматиране на WordArt.
Текстът може да бъде навсякъде във вашата презентация. Например, можете да приложите форматиране на WordArt към заглавие на слайд или основния текст.
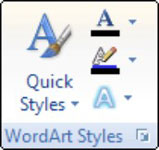
22. Щракнете върху раздела Инструменти за рисуване Формат.
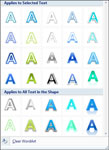
33. Щракнете върху бутона Бързи стилове (намира се в групата Стилове на WordArt на раздела Формат на инструменти за рисуване).
Появява се галерията за бързи стилове на WordArt.
44. Изберете стила на WordArt, който най-много наподобява форматирането, което искате да приложите.
Не се притеснявайте, ако нито една от опциите на галерията не отговаря точно на желания ефект; можете да промените външния вид на текста по-късно.
55. Залъгвайте се с други контроли на WordArt в групата Стилове на WordArt на раздела Формат на инструменти за рисуване.
Text Fill задава цвета на запълване. Запълването може да бъде обикновен цвят, градиент (който смесва два цвята), картина, шарка или текстура. Text Outline задава свойствата на текстовия контур. Можете да изберете цвят, модел и дебелина. Текстовите ефекти ви позволяват да прилагате фантастични текстови ефекти като сенки, отражения, светещ текст, скосен текст и 3-D завъртания и трансформации.