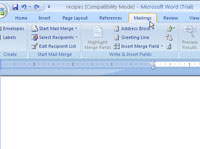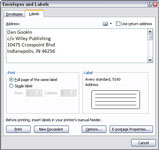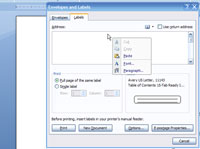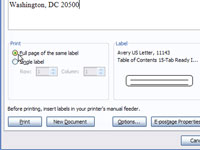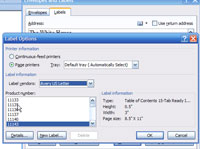Можете да използвате функцията за сливане на поща в Word 2007, за да създавате етикети. Word печата върху етикети точно както печата върху всеки лист хартия, като всяка клетка е със същия размер като лепкавите етикети. Когато листът е отпечатан, имате куп етикети за вашето удоволствие от отлепване и залепване.
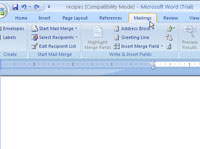
1 Щракнете върху раздела Пощенски съобщения.
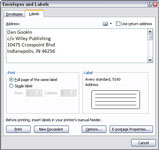
2 Щракнете върху бутона Етикети (в групата Създаване).
Появява се диалоговият прозорец Пликове и етикети с показан раздел Етикети.
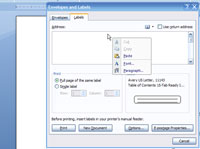
3 Използвайте полето Адрес, за да въведете това, което искате да отпечатате върху етикета.
Имайте предвид, че имате само толкова много линии за всеки етикет и че всеки етикет е толкова широк.
4Натиснете Enter в края на всеки ред.
За да приложите просто форматиране — удебелен, курсив, подчертаване — щракнете с десния бутон върху полето Адрес и изберете Шрифт или Абзац от изскачащото меню.
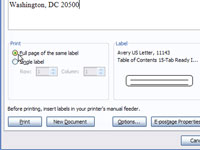
5 Изберете бутона за избор Пълната страница на същия етикет.
Този бутон за избор се намира в секцията Печат на диалоговия прозорец.
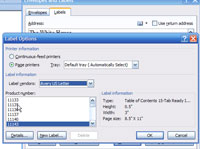
6В секцията Етикет изберете типа етикет, върху който печатате.
Ако показаният номер на наличност не съвпада, щракнете върху примерния етикет, за да се покаже диалогов прозорец Опции на етикета, от който можете да изберете правилния номер на наличност или дизайн на вашите етикети.
7 Щракнете върху бутона Нов документ.
Като поставите етикетите в нов документ, можете да ги редактирате допълнително. Можете също да ги запишете на диск, за да можете да използвате същия документ, в случай че трябва да отпечатате отново партида етикети.
8Отпечатайте етикетите.
Уверете се, че листът с етикети е зареден във вашия принтер с правилната страна нагоре. Натиснете Ctrl+P, за да ги отпечатате.