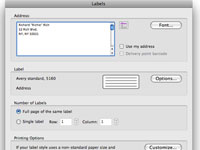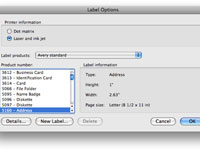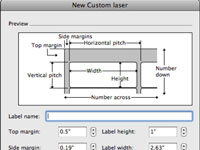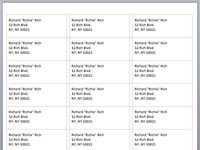Не е нужно да се обръщате старателно към десетки празнични картички или покани за парти благодарение на функциите за създаване на етикети на Word 2008 за Mac. Word дори ви позволява да използвате стотици различни етикети от Avery и няколко други производители.
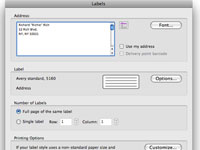
1Отворете нов празен документ и след това изберете Инструменти→Етикети, за да отворите диалоговия прозорец Етикети.
Можете да отворите нов празен документ, като изберете Файл→Нов празен документ или натиснете Command+N.
2 Въведете името и адреса в полето Адрес.
Ако използвате Microsoft Entourage и сте въвели адреса на лицето, за което искате да отпечатате този адресен етикет, щракнете върху малката карта Rolodex до полето Адрес, изберете името на човека в диалоговия прозорец Office Address Book, който се показва, и след това щракнете върху Бутон за вмъкване.
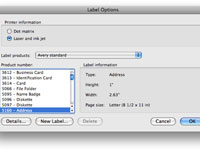
3 Щракнете върху бутона Опции и в диалоговия прозорец Опции на етикета, който се показва, изберете типа етикет, който искате да отпечатате.
Въпреки че диалоговият прозорец Етикети предлага само едно поле за съдържанието на вашите етикети (с име Адрес), можете да създадете много други типове етикети чрез диалоговия прозорец Опции за етикети. (Щракнете върху изскачащото меню Продукти с етикети, за да видите повече производители.) Можете също да създадете дискета, значка с име, папка с файлове, лична карта и много други видове етикети с едно щракване. Но независимо от вида етикет, който правите, вие все пак въвеждате информацията в поле с име Адрес в диалоговия прозорец Етикети.
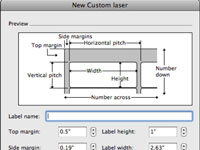
4Щракнете върху OK, когато намерите марката и стила на етикета, от който се нуждаете.
Ако не намерите марката и стила на етикета, който искате в диалоговия прозорец Опции за етикет, щракнете върху бутона Нов етикет, за да отворите диалоговия прозорец Нов персонализиран етикет.
5В диалоговия прозорец Нов персонализиран етикет/лазер наименувайте новия си етикет, попълнете всички полета, за да го настроите, и след това щракнете върху OK, за да го запазите.
Връщате се в диалоговия прозорец Опции за етикети.
6Щракнете върху OK, за да отхвърлите диалоговия прозорец Опции за етикети. В секцията Брой етикети на диалоговия прозорец Етикети изберете да отпечатате или цяла страница от същия етикет, или единичен етикет на посочената позиция.
Ако искате да отпечатате единичен етикет, изберете опцията Единичен етикет и въведете номера на реда и колоната, където искате да бъде отпечатан единичният етикет.
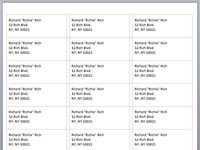
7За да отпечатате незабавно етикетите си, щракнете върху бутона Печат в диалоговия прозорец Етикети.
Или щракнете върху бутона OK, за да видите вашите етикети на екрана. Документът може да се редактира, така че ако искате да промените шрифта или някоя от информацията в някой от етикетите, просто изберете подходящия текст и го направете.