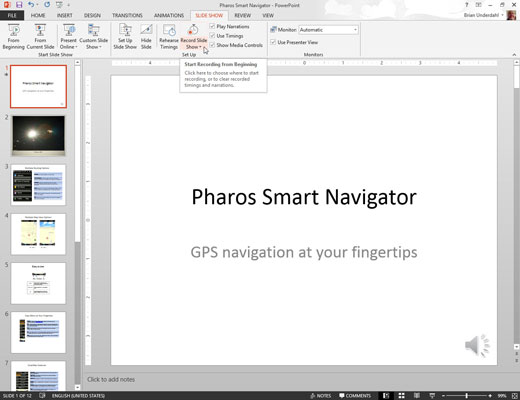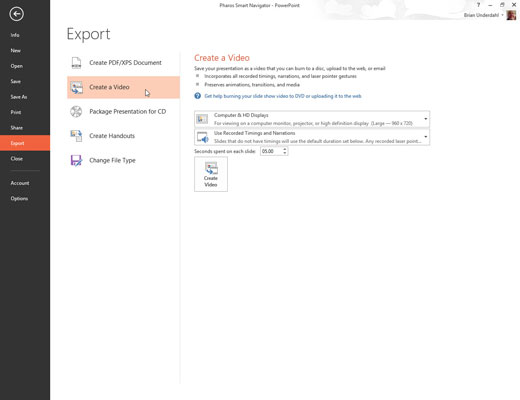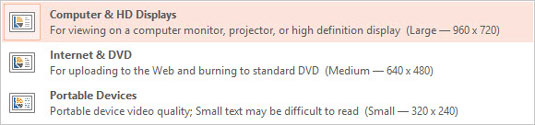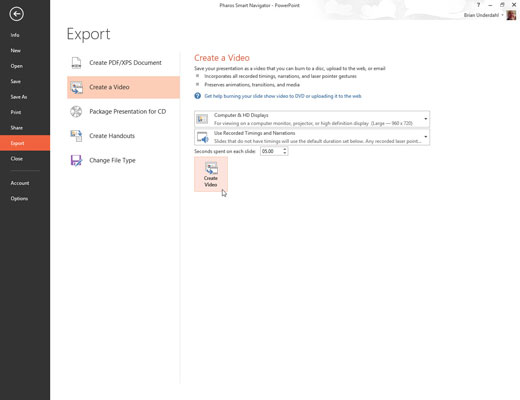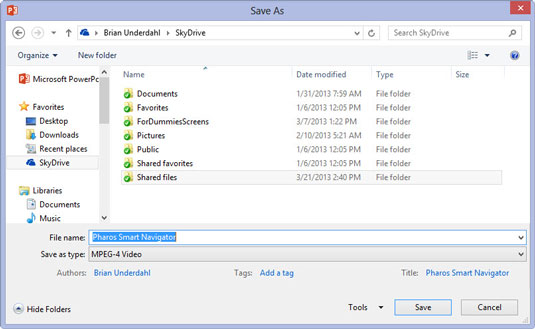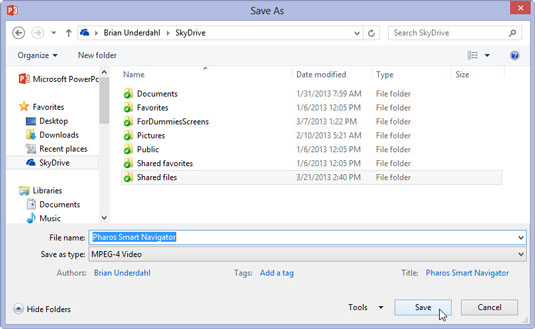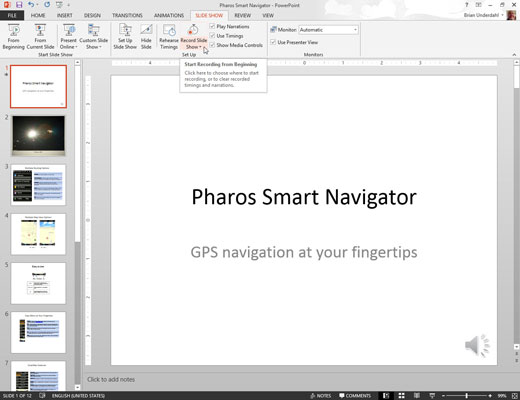
(По избор) Запишете времето на слайдовете и всеки разказ, който искате да използвате.
Ако пропуснете тази стъпка, всеки слайд ще се показва за фиксирана продължителност в получения видеоклип.
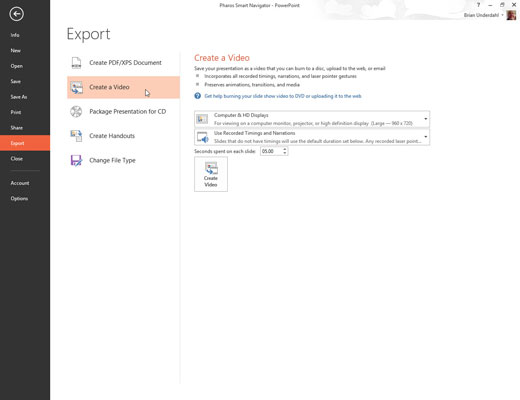
Изберете Файл → Експорт → Създаване на видео.
Показва се екранът Създаване на изглед на видео Backstage.
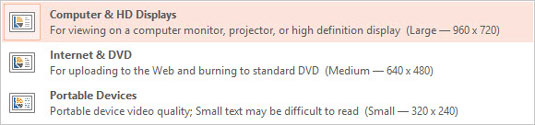
Изберете качеството на видеото.
Първият падащ списък на страницата Създаване на видео ви позволява да изберете дали видеоклипът ви е насочен към компютърни дисплеи, интернет или преносими устройства.
Изберете качеството на видеото.
Първият падащ списък на страницата Създаване на видео ви позволява да изберете дали видеоклипът ви е насочен към компютърни дисплеи, интернет или преносими устройства.

Изберете дали да използвате записани времена и разкази.
Ако изберете да не използвате записани времена, можете да зададете продължителността за показване на всеки слайд. (По подразбиране е 5 секунди.)
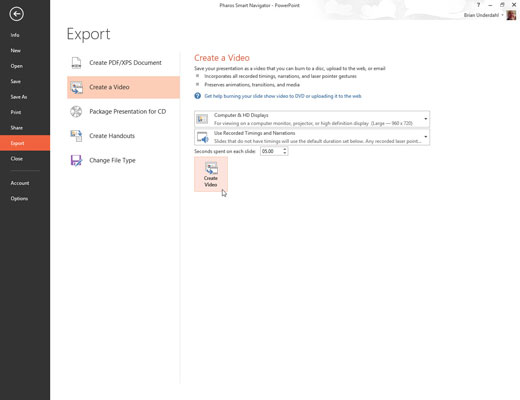
Щракнете върху Създаване на видео.
Появява се диалогов прозорец Запиши като.
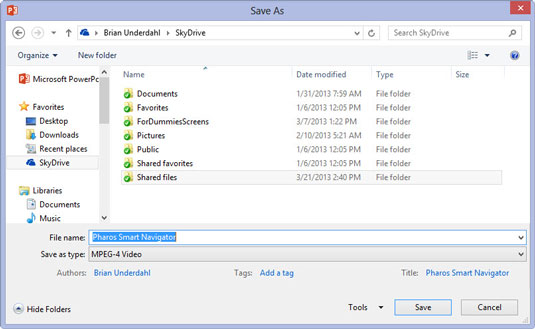
Изберете папката, в която искате да запишете файла, и въведете името на файла, което искате да използвате.
По подразбиране видеофайлът ще бъде запазен в същата папка като презентацията и ще има същото име, но с разширение .wmv.
Изберете папката, в която искате да запишете файла, и въведете името на файла, което искате да използвате.
По подразбиране видеофайлът ще бъде запазен в същата папка като презентацията и ще има същото име, но с разширение .wmv.
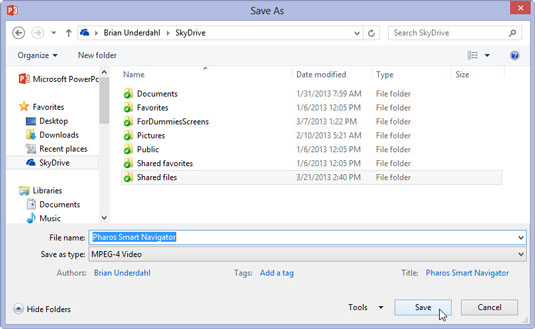
Щракнете върху Save.
Видеото е създадено.
В зависимост от размера на презентацията и избраното от вас качество, създаването на видеоклипа може да отнеме много време. В лентата на състоянието се появява лента за напредък, за да покаже напредъка на видеоклипа. Можете да продължите да вършите друга работа в PowerPoint, докато видеоклипът се създава, но компютърът ви вероятно ще реагира бавно, докато видеоклипът не приключи.
Можете да гледате видеоклипа в Windows Media Player, като отидете до него в Windows Explorer и щракнете двукратно върху .wmv файла на видеото.