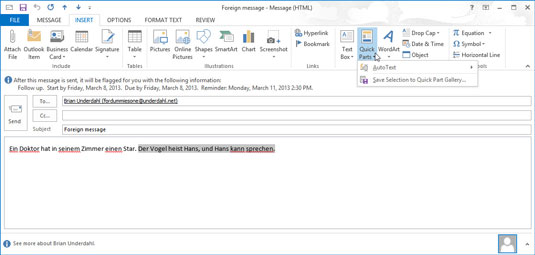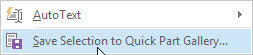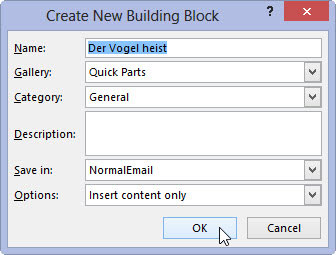Плъзнете мишката върху някакъв текст в имейл съобщение, за да го изберете.
Избраният от вас текст е маркиран.
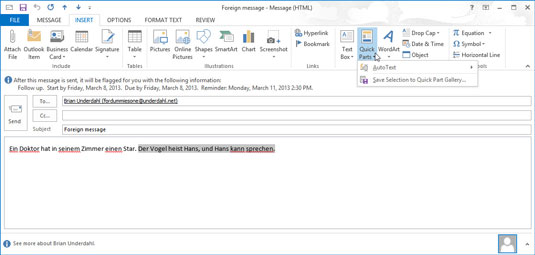
Щракнете върху раздела Вмъкване и изберете Бързи части в групата Текст на лентата.
Появява се падащо меню.
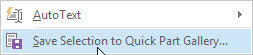
Изберете Save Selection to Quick Parts Gallery.
Появява се диалоговият прозорец Създаване на нов градивен блок.
Изберете Save Selection to Quick Parts Gallery.
Появява се диалоговият прозорец Създаване на нов градивен блок.
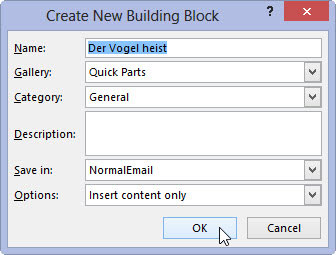
Въведете ново име за вашата бърза част, ако това, което виждате, не ви харесва.
Предложеното име може да е добре, но може да предпочетете нещо друго. Можете също да присвоите категория и описание на вашата бърза част, но това прави много малка разлика в начина, по който я използвате, така че можете да оставите това на мира.
Щракнете върху OK.
След като създадете бърза част, можете да я накарате да се появи в тялото на имейла за миг: Щракнете върху Бързи части в лентата и щракнете върху бързата част, която искате. Толкова е лесно, че никога повече няма да искате да изпратите оригинален имейл.