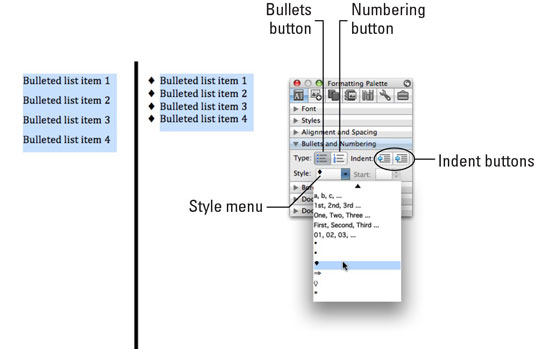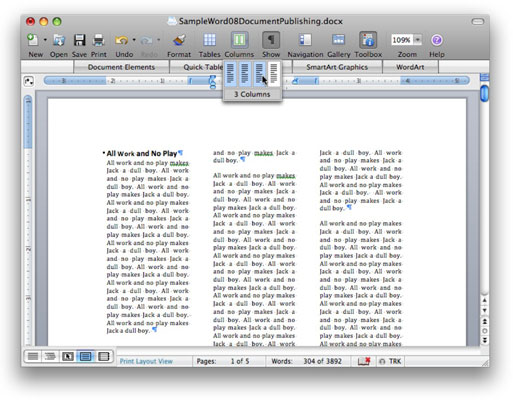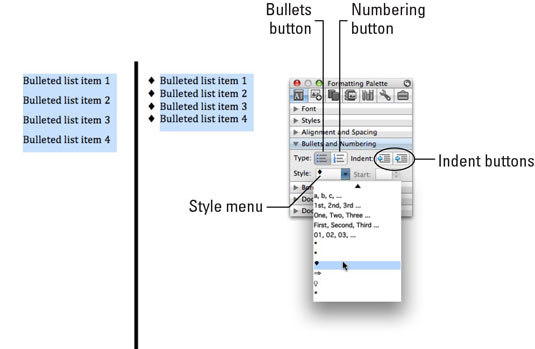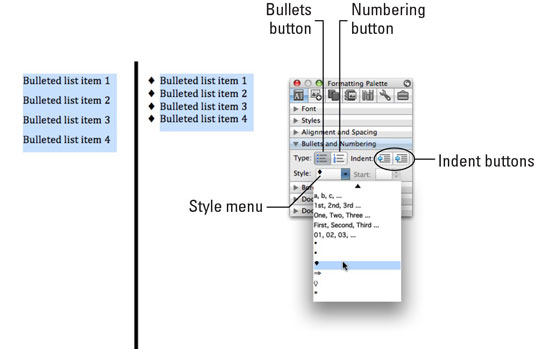В Word 2008 за Mac можете да форматирате текст във вашите документи в колони, списъци и текстови полета. Колоните ви позволяват да показвате текста си в множество колони, подобни на вестници, вместо в един блок с ширина 6 инча. Списъците са номерирани или с водещи символи, които Word форматира автоматично. Текстовите полета ви позволяват да поставяте независими блокове от текст навсякъде на страницата, без да се налага първо да се занимавате с полета, отстъпи, колони или таблици.
-
Колони: Най-лесният начин да създадете документ с множество колони е да щракнете върху бутона Колони в стандартната лента с инструменти и да изберете броя колони, който искате.
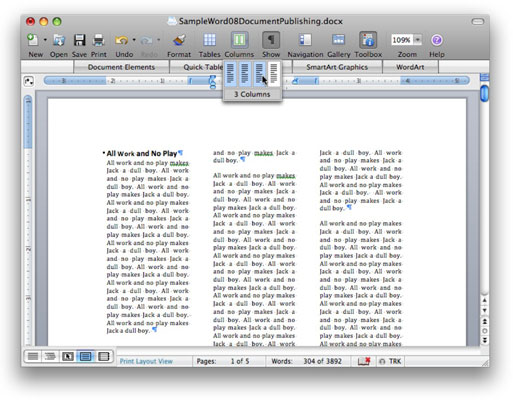
Ако изберете част от документа, преди да използвате бутона Колони, само тази част се показва като колони; ако не изберете никакъв текст, преди да използвате бутона Колони, целият документ се показва като колони.
За по-фин контрол върху броя и разстоянието между колоните или за да накарате Word да постави вертикална линия между тях, изберете Формат→Колони, за да отворите диалоговия прозорец Колони.
-
Списъци: Номерираните списъци обикновено се използват за представяне на информация, която изисква хронологичен ред, като стъпки с инструкции; списъци с водещи символи организират набор от отделни, но свързани понятия. За да добавите списък, изберете текста, който искате да превърнете в списък. Изберете Изглед→ Палитра за форматиране и след това щракнете върху триъгълника за разкриване, за да разширите панела Bullets and Numbering. Щракнете върху бутона Bullets или Numbering, за да превърнете избрания текст в списък.
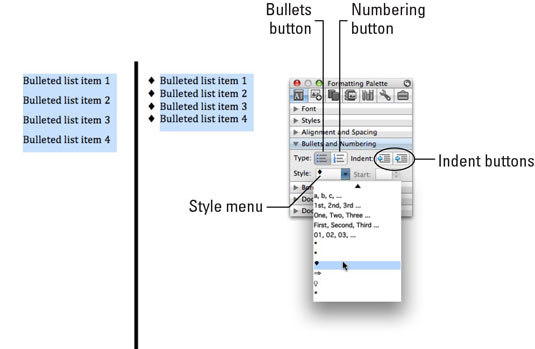
-
Текстови полета: Текстовите полета ви позволяват да поставите парче текст някъде на страница, без да задавате полета, отстъпи, колони или таблици. За да поставите текстово поле във вашия документ, изберете Вмъкване→Текстово поле. Вашият курсор се превръща в специално текстово поле, поставящо курсора. След това щракнете и плъзнете в документа, където искате да се появи текстовото поле.
За да контролирате начина, по който текстът във вашия документ взаимодейства с вашето текстово поле – известно като обвиване – изберете Преглед→ Палитра за форматиране и щракнете върху стрелките, сочещи надясно до Обвиване и след това до Текстово поле, за да разкриете панелите Обвиване и Текстово поле.