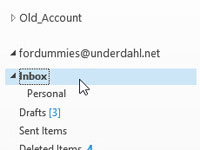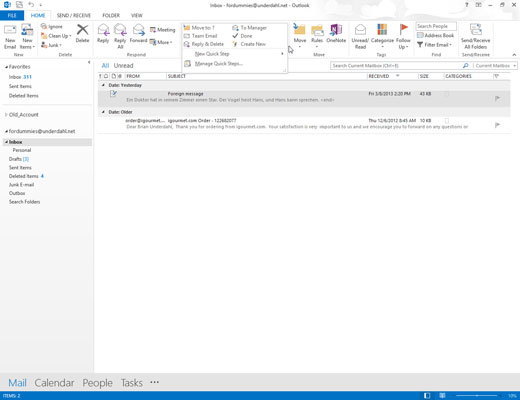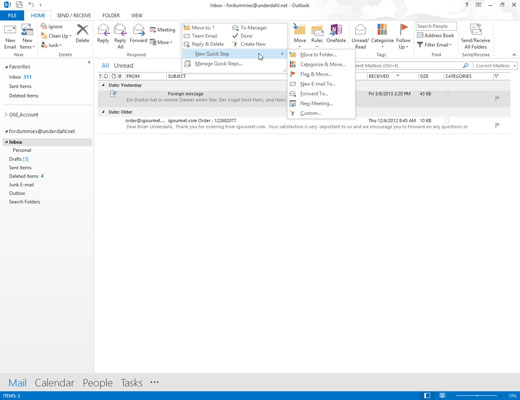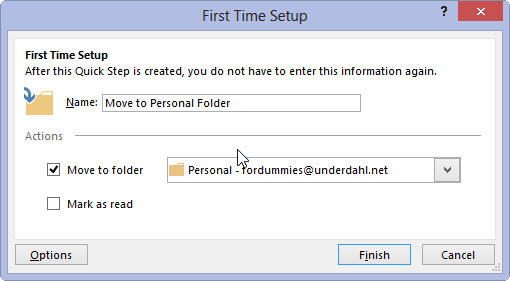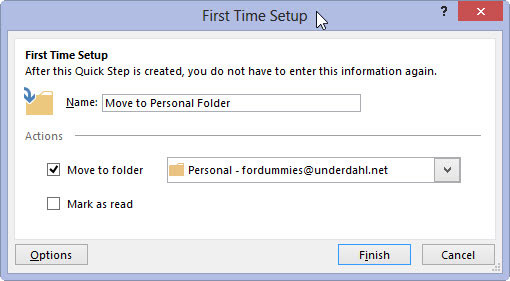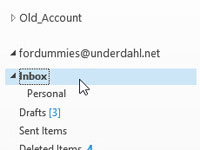
Щракнете върху иконата входяща кутия в панела с папки на модула за поща (или натиснете Ctrl+Shift+I).
Появява се вашият списък с входящи съобщения.
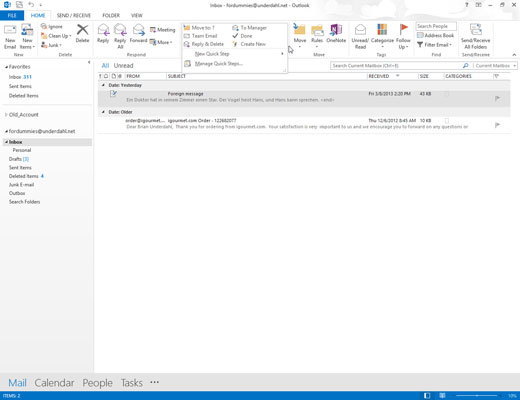
Щракнете върху раздела Начало и намерете лентата за превъртане на полето Quick Step (от дясната страна на полето Quick Step; има една стрелка нагоре и две стрелки надолу). Щракнете върху стрелката отдолу (стрелката с линия над нея).
Падащ списък с две опции: Нова бърза стъпка и Управление на бързи стъпки.
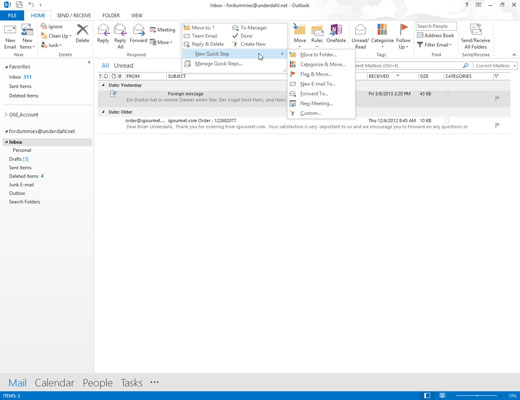
Щракнете върху Нова бърза стъпка.
Появява се списък с допълнителни шаблони за бързи стъпки. Избирането на някое от тях отваря диалоговия прозорец за настройка за първи път с възможности за избор, които се отнасят за конкретния тип задача, която сте избрали. Например, ако изберете Преместване в папка, диалоговият прозорец за настройка за първи път ви моли да изберете в коя папка ще премести съобщенията и също така ви дава възможност да маркирате съобщенията като прочетени.
Щракнете върху Нова бърза стъпка.
Появява се списък с допълнителни шаблони за бързи стъпки. Избирането на някое от тях отваря диалоговия прозорец за настройка за първи път с възможности за избор, които се отнасят за конкретния тип задача, която сте избрали. Например, ако изберете Преместване в папка, диалоговият прозорец за настройка за първи път ви моли да изберете в коя папка ще премести съобщенията и също така ви дава възможност да маркирате съобщенията като прочетени.
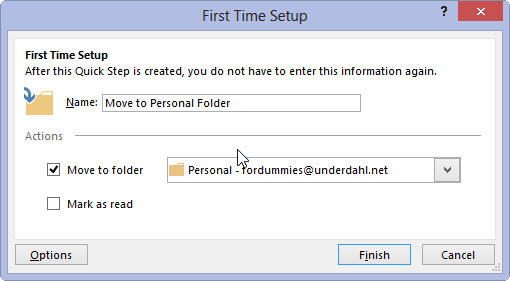
Изберете шаблон за бърза стъпка.
Както видяхте с Move To Quick Step, се появява диалогов прозорец за настройка за първи път.
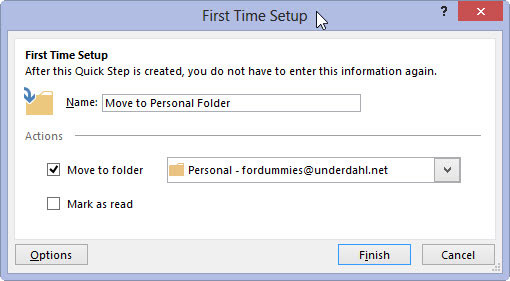
Направете своя избор и наименувайте своя шаблон.
В зависимост от задачата ще трябва да кажете на Outlook къде да премести съобщение, как да категоризира съобщение, какъв флаг да зададе, на кого да изпрати или препрати съобщение или до кого да изпрати покана за среща. След като въведете тази информация в диалоговия прозорец за настройка за първи път, не забравяйте да дадете и име на тази бърза стъпка, което ще ви помогне да запомните какво прави.
Щракнете върху бутона Край и диалоговият прозорец за настройка за първи път се затваря.