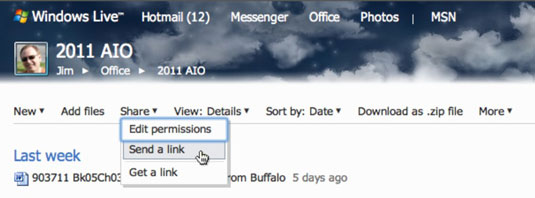Word 2011 за Mac внася нова бръчка в сътрудничеството с други. SkyDrive или SharePoint ви позволяват да използвате обширните възможности на Microsoft Word, докато работите съвместно върху документ онлайн и в реално време.
Изисквания за съавторство на Word 2011 за Mac
Можете да създадете съавтор на документ, който е записан във формат Microsoft Word (.docx) със сътрудник, който има Word 2011 за Mac или Word 2010 за Windows. Никоя друга версия на Word не поддържа съавторство.
Документът, който ще бъде съавтор, трябва да бъде запазен в акаунт в SkyDrive (безплатен и отворен за обществеността) или Microsoft SharePoint 2010, който е инсталиран в частна мрежа (обикновено се използва в големите корпорации). Опцията SharePoint е ограничена до Microsoft Office за Mac Home and Business 2011, Microsoft Office за Mac Academic 2011 и Microsoft Office за Mac Standard 2011. Всички сътрудници трябва да имат разрешение да четат и записват файлове в папката SkyDrive или SharePoint 2010, в която Документът на Word се намира.
Започнете да споделяте своя документ на Word 2011 за Mac
Всеки сътрудник отваря документа на Word, който е бил съхранен в SkyDrive или SharePoint, както е описано в следващите раздели.
Отваряне на документ на Word, съхранен в SkyDrive
Всеки сътрудник отваря файла с документ на Word с помощта на уеб браузър. Поддържат се Safari, Firefox и Internet Explorer. Сътрудникът отваря URL адреса на съхранения документ. URL адресът на съхранения документ на Word може да бъде изпратен на сътрудниците директно от SkyDrive, като изберете Споделяне→ Изпращане на връзка.
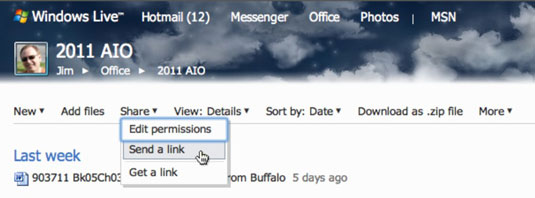
Ако сътрудник използва различни методи за отваряне на файла за споделяне в SkyDrive, на други сътрудници може да не бъде разрешено да отворят файла и ще получат съобщение, че файлът е заключен за редактиране.
След като сътрудник отвори документа на Word в уеб браузъра, сътрудникът избира опцията Отваряне в Word. След като щракнете върху OK за съобщение, обясняващо, че вашият компютър трябва да има съвместима програма Office, документът на Word ще се отвори в Microsoft Word 2011 (на Mac) или Microsoft Word 2010 (на компютър). Процесът на изтегляне може да отнеме известно време, дори при бърза интернет връзка. След като вашият документ на Word приключи изтеглянето, сте готови да започнете да редактирате.
Отваряне на документ, съхранен на сървър на SharePoint
Сътрудниците ще трябва да знаят URL адреса на файла, който ще бъде споделен. Това може да се получи чрез навигация до съхранения документ на Word с помощта на уеб браузър.
Всеки сътрудник прави следното, за да започне сесията за споделяне:
Копирайте URL адреса на файла на SharePoint Server.
В Word изберете File→Open URL.
Поставете URL адреса на файла на Word и след това щракнете върху OK.
След като отворите документ от сървъра, можете бързо да го отворите отново, като го изберете в списъка с наскоро използвани файлове в менюто Файл или в списъка с последните документи в галерията с документи на Word.