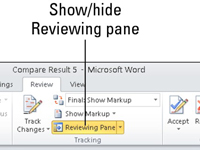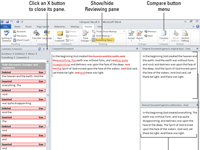Имате оригиналното копие на вашия документ на Word 2010 — нещата, които сте написали. Имате и копието, върху което Барбара, вашият редактор, е работила около седмица. И двата документа на Word имат различни имена, разбира се. Вашата задача е да ги сравните, за да видите какво точно е променено от оригинала. Всъщност не отваряте оригиналния документ, за да започнете, вярвате или не.
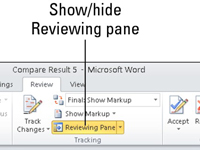
1 Щракнете върху раздела Преглед и от групата Сравнение изберете Сравни→ Сравни.
Показва се диалоговият прозорец Сравнение на документи.
2 Изберете оригиналния документ от падащия списък Original Document.
Ако не можете да намерите оригиналния документ, щракнете върху иконата на малката папка, за да го прегледате.
3 Изберете редактирания документ от падащия списък Revised Document.
Подобно на оригиналния документ, можете да намерите преработения, като щракнете върху иконата на папка, за да прегледате.
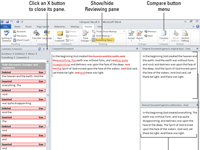
4 Щракнете върху OK.
Word сравнява двата документа и отбелязва всички промени. След това показва списък с промените, сравнения документ с маркирани промени, плюс оригиналните и ревизираните документи.
5Ако екранът ви не показва цялата информация, която трябва, щракнете отново върху бутона Сравни и от менюто му изберете Покажи изходните документи→ Покажи и двете.
Прегледайте го! Разгледайте промените, направени във вашата девствена проза от варварските натрапници; използвайте екрана за преглед, за да наблюдавате всяка промяна поотделно.
6Щракнете върху промяна в екрана за преглед, ако искате да видите коя част от документа ви е била сгъната, изкривена или обезобразена.
Всеки рецензент получава свой собствен цвят на вашия екран. Например, ревизионните знаци на автора могат да се появят в червено, но ако втори човек прегледа текста, тези коментари ще се появят във втори цвят и така нататък за други рецензенти.
Този поглед върху форматирането на документи на Word ли ви накара да копнеете за повече информация и представа за популярната програма за текстообработка на Microsoft? Свободни сте да пробвате някой от курсовете за електронно обучение за LuckyTemplates . Изберете своя курс (може да се интересувате от повече от Word 2013 ), попълнете бърза регистрация и след това завъртете електронното обучение с опитайте го! бутон. Ще сте на път за по-надеждно ноу-хау: Пълната версия е налична и в Word 2013 .