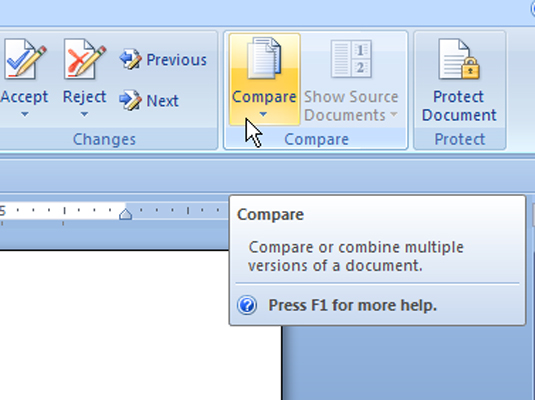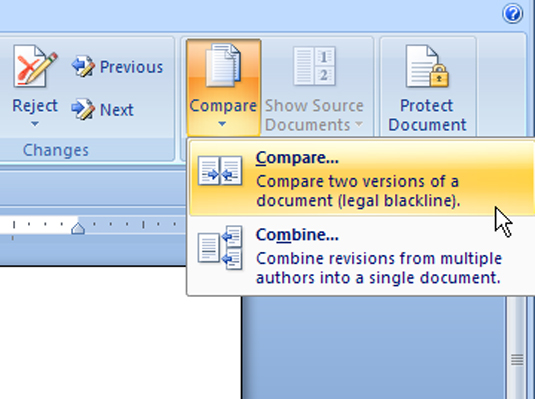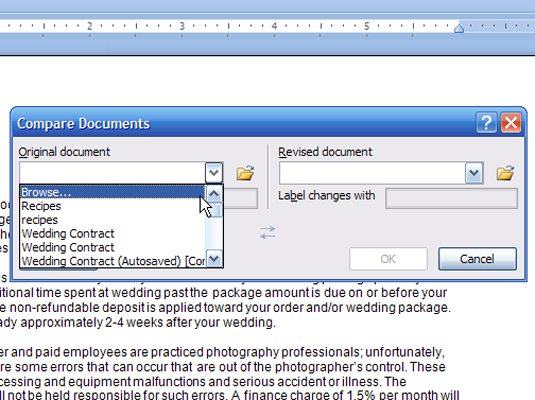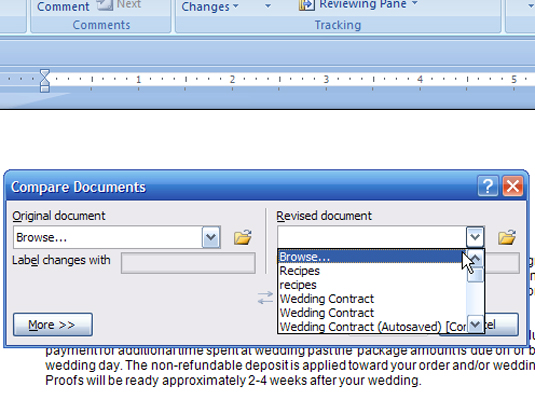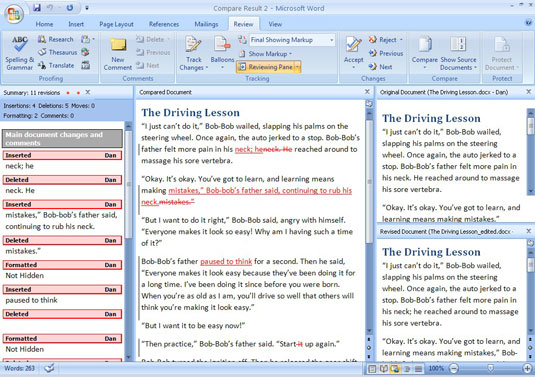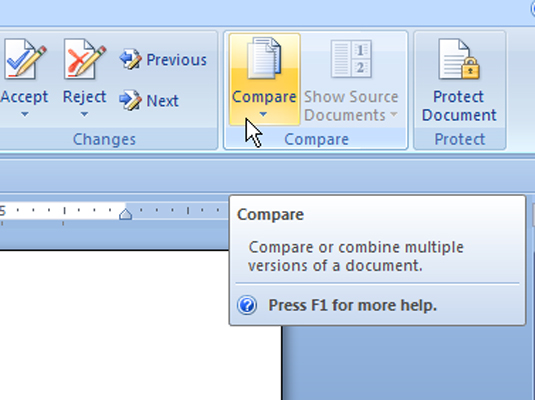
От групата Сравнение на раздела Преглед щракнете върху бутона Сравни.
Започнете сравнението тук.
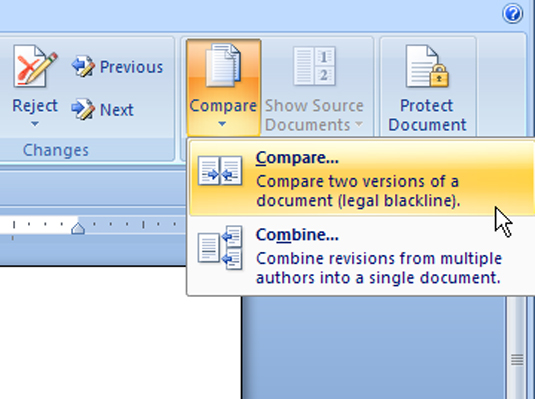
От менюто, което се отваря, щракнете върху Сравни.
Предупреждение: За да сравните, не избирайте опцията за комбиниране.
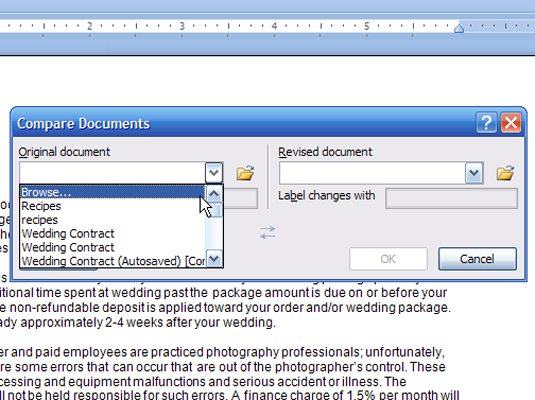
В диалоговия прозорец Сравнение на документи, който се отваря, изберете оригиналния си документ от падащия списък Оригинален документ.
Наскоро отворените документи се показват в този списък. Отворете изходния документ, за да сравните.
В диалоговия прозорец Сравнение на документи, който се отваря, изберете оригиналния си документ от падащия списък Оригинален документ.
Наскоро отворените документи се показват в този списък. Отворете изходния документ, за да сравните.
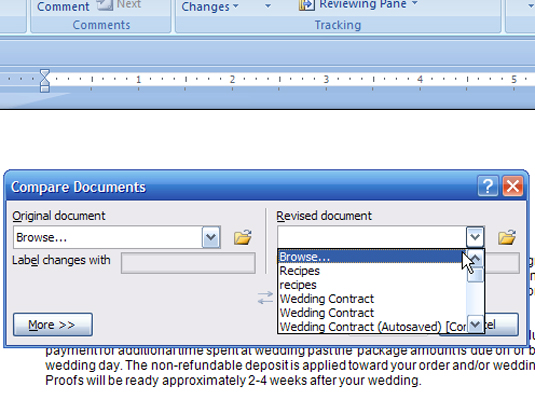
Изберете редактирания документ от падащия списък Revised Document.
Ако не можете да намерите оригиналния или преработения документ, щракнете върху бутона Преглед и отидете до него.
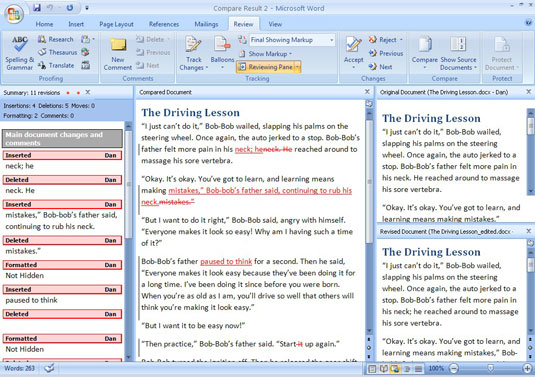
Щракнете върху OK.
Може да видите диалогов прозорец Предупреждение, който ви уведомява, че проследените от Word 2007 промени се считат за приети. Щракнете върху OK, за да продължите.
Word 2007 отваря нов документ, озаглавен Сравни резултат (число), който сравнява двата документа и отбелязва всички промени. Този документ използва три екрана на (отляво) редакции на рецензент, (в средата) на втория (сравнение) документ и (вдясно) на оригиналния документ. Всеки рецензент получава свой собствен цвят на екрана. Например, ако вашите ревизионни знаци са червени, знаците на друг рецензент се появяват във втори цвят.
Ако екранът ви не изглежда така, изберете Покажи и двете от менюто Показване на изходни документи.
[img id:77065]
[img id:77066]