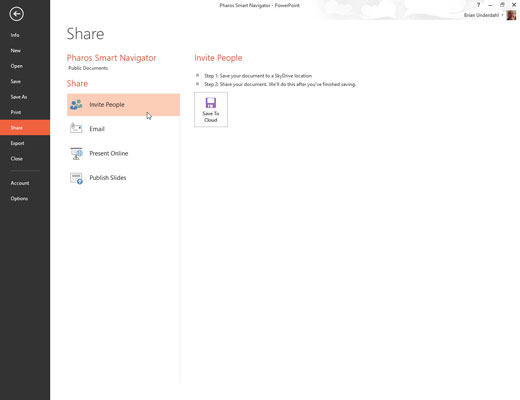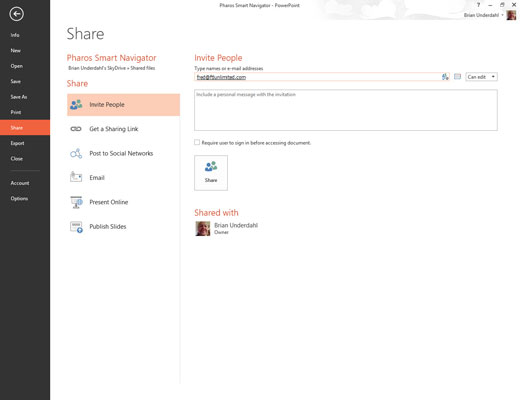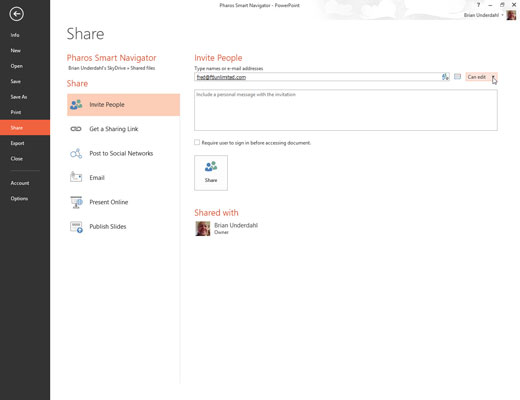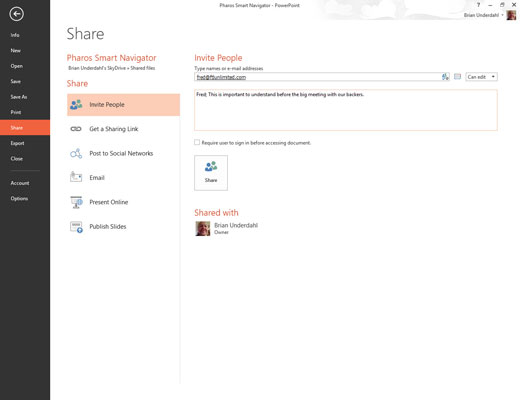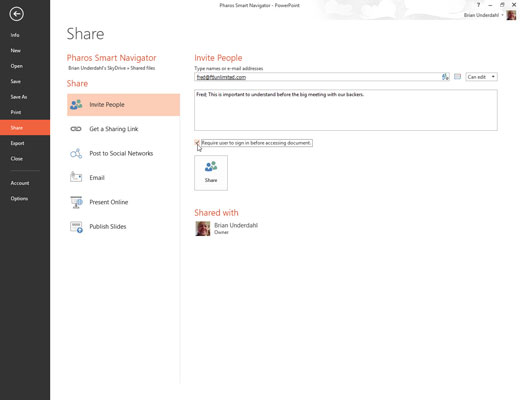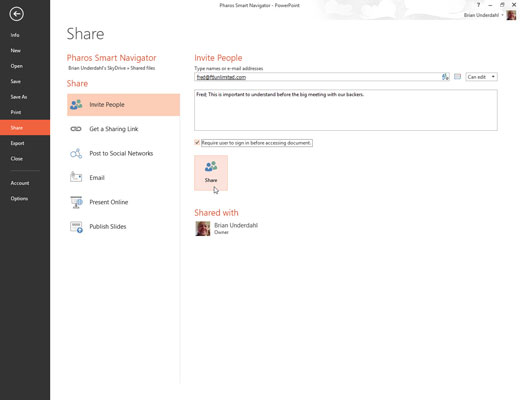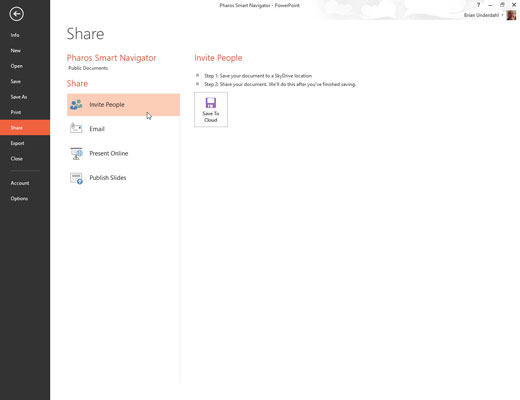
Изберете Файл→ Споделяне и след това щракнете върху Покани хора.
Появява се страницата Покани хора. На тази страница можете да създадете имейл съобщение, което ще бъде изпратено до хората, с които искате да споделите презентацията.
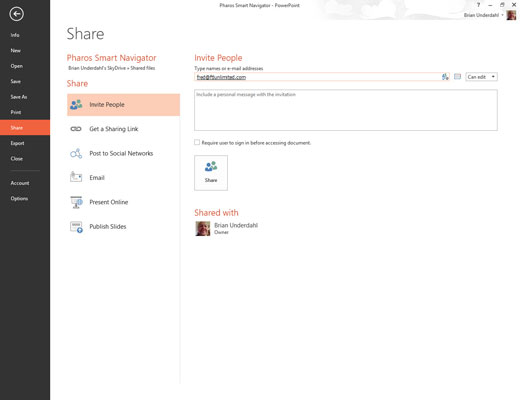
Въведете един или повече имейл адреси в текстовото поле Тип имена или имейл адреси.
Ако имате повече от един имейл адрес, просто отделете адресите със запетаи или точка и запетая.
Можете да щракнете върху иконата Адресна книга вдясно от текстовото поле, за да изведете адресната си книга. След това можете да изберете имена от вашата адресна книга, вместо да въвеждате ръчно имейл адресите.
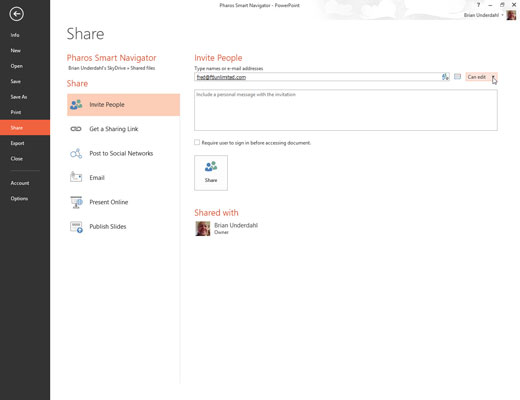
Изберете разрешението за споделяне, което искате да предоставите.
Двете опции са Can Edit и Can View. Използвайте падащия списък вдясно от иконата на адресната книга, за да изберете разрешение.
Изберете разрешението за споделяне, което искате да предоставите.
Двете опции са Can Edit и Can View. Използвайте падащия списък вдясно от иконата на адресната книга, за да изберете разрешение.
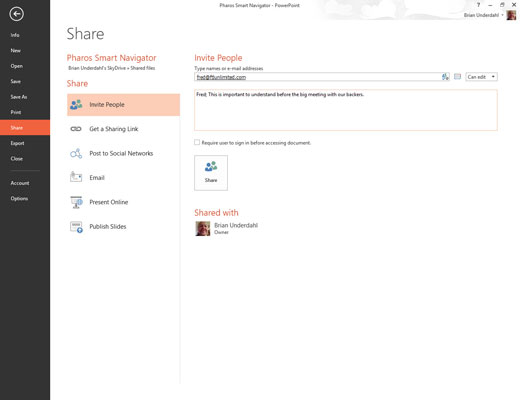
Ако желаете, въведете съобщение в текстовото поле Включване на лично съобщение с поканата.
Съобщението е включено в имейла, който се изпраща до получателите.
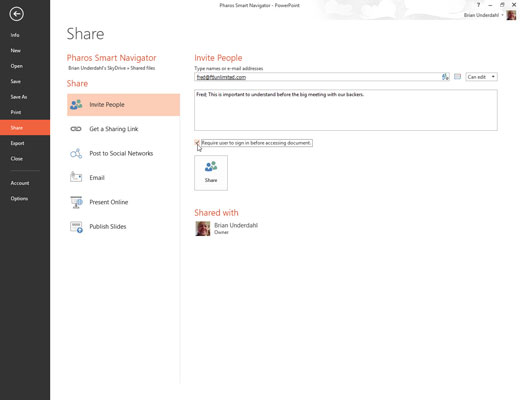
Ако искате да добавите допълнителна сигурност, изберете опцията Изискване на потребителя да влезе преди достъп до документа.
Ако изберете тази опция, потребителите ще трябва да влязат в SkyDrive, преди да имат достъп до вашата презентация.
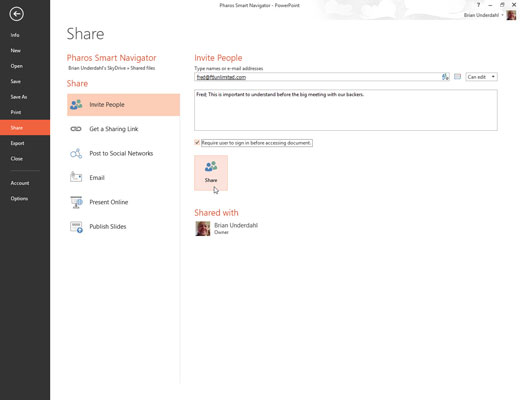
Щракнете върху Споделяне.
Появява се съобщение за потвърждение, което показва, че имейлите са изпратени.