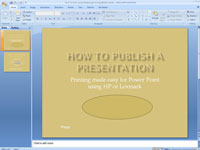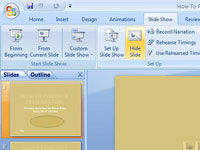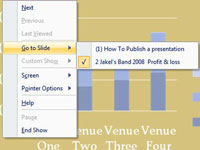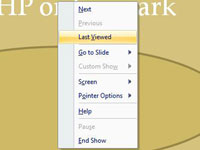Скрийте слайд на PowerPoint, когато искате да го държите под ръка „за всеки случай“ по време на презентацията на PowerPoint. Можете да видите скрити слайдове в изгледите Normal и Slide Sorter на PowerPoint, но публиката не ги вижда по време на презентация. Създайте скрити слайдове, ако очаквате да обърнете презентацията си в друга посока – за да отговорите на въпрос от аудиторията, да докажете своята гледна точка по-задълбочено или да разгледате отново тема по-задълбочено.
Следвайте тези стъпки, за да скриете слайдовете:
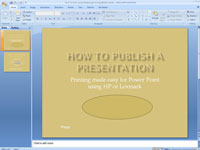
1 Изберете слайда или слайдовете.
Изберете всеки слайд(ове), който искате да скриете.
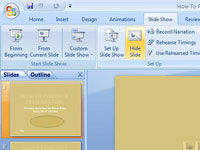
2 В раздела Слайдшоу щракнете върху бутона Скриване на слайда.
Можете също да щракнете с десния бутон и да изберете Скриване на слайда. Изберете слайда и щракнете върху бутона Скрий слайд, за да го покажете.
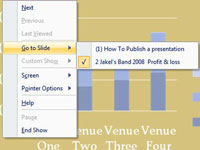
3За да покажете скрит слайд по време на презентация, щракнете с десния бутон върху екрана и изберете Отиди на.
Показва се подменю със заглавията на слайдовете във вашата презентация. Номерата на скритите слайдове са затворени в скоби.
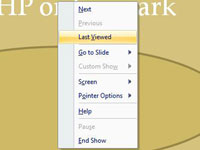
4Изберете скрит слайд, за да може публиката да го види.
За да възобновите презентацията си, след като сте прегледали само един скрит слайд, щракнете с десния бутон и изберете Last Viewed от контекстното меню. Ако сте прегледали няколко скрити слайда, щракнете с десния бутон върху екрана, изберете Отидете на слайд и изберете слайд, за да продължите откъдето сте спрели.