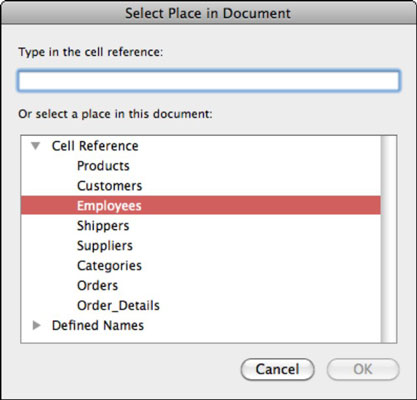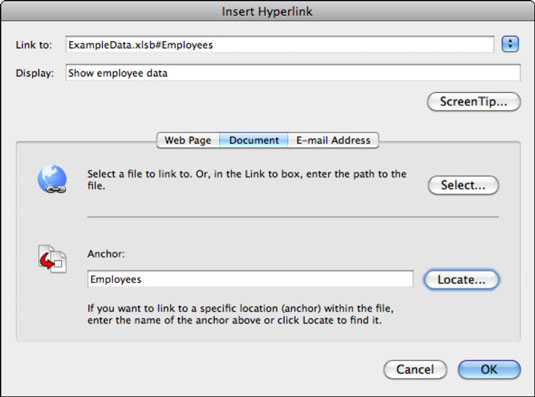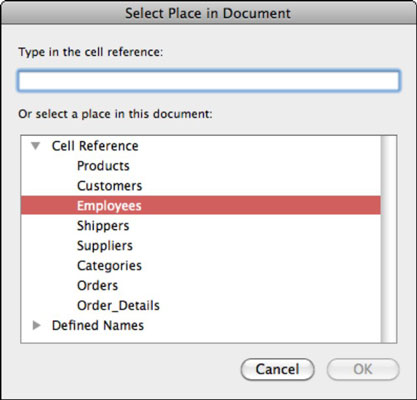Един от най-полезните инструменти в целия Office 2011 за mac е възможността да правите хипервръзки почти навсякъде. Можете да свържете всеки файл на вашия компютър; тези файлове са локални файлове . За да свържете към локални файлове, можете да използвате два вида връзки:
-
Абсолютно: Този вид връзка съдържа целия път на файла към вашето съдържание. URL адресът започва с file://localhost/Users/ и препраща към файл навсякъде на вашия компютър. Този вид URL адрес работи само за еднопотребителски акаунт. Ако преместите документа, работната книга или презентацията на друг компютър, хипервръзката няма да работи.
Използвайте този вид връзка само ако знаете, че връзката ви никога няма да трябва да работи на друг компютър.
-
Относителна: Относителната връзка съдържа само името на файла на съдържанието, което е свързано в същата папка (на същото ниво на директория) като документа, работната книга или презентацията, преди да направите връзката.
Ако копирате самата папка, която съдържа документа, работната книга или файла за презентация, който също съдържа файла със съдържанието, можете да поставите копието на цялата папка на всеки носител, като например флаш устройство, CD или DVD, и връзката ще работа на всеки компютър.
За да настроите документа си да прави копие, което може да се разпространява с относителни хипервръзки, изпълнете следните стъпки:
Натиснете Command-S или щракнете върху бутона Save в стандартната лента с инструменти, за да запазите документа си на текущото му местоположение.
Изберете File→Save As и щракнете върху бутона Нова папка, за да създадете папката, която ще съдържа вашия документ и съдържание преди свързването.
Запазете копие на вашия документ, работна книга или презентация в новата папка.
Направете копия на вашето съдържание: В Finder плъзнете с мишката копия на всяко съдържание, към което искате да се свържете, в папката.
Сега можете да правите връзки (следвайки указанията в следващия раздел) към съдържанието, което сте поставили в споделената папка.
За да направите хипервръзка към локален файл на вашия компютър, ето какво правите:
Покажете диалоговия прозорец Вмъкване на хипервръзка, като щракнете с десния бутон върху избран текст или обект и след това изберете Хипервръзка от изскачащото меню или натиснете Command-K.
Щракнете върху раздела Документ.
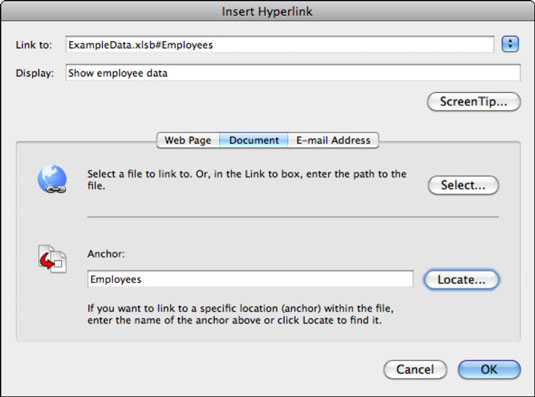
Щракнете върху бутона Избор.
Изберете файл и след това щракнете върху Отвори, за да създадете връзката и да затворите диалоговия прозорец.
(По избор) Щракнете върху бутона ScreenTip, за да се покаже диалогов прозорец, в който можете да въведете ScreenTip, който се появява, когато някой задържи курсора на мишката върху хипервръзката.
(По избор) Щракнете върху бутона Намери.
Ако уеб страницата има котви (отметки), диалоговият прозорец Избор на място в документ се показва и изброява котвите. Ако правите връзка към документ на Word, се показва списък с отметки. Ако се свързвате с работна книга на Excel, можете да се свържете с име на лист, именуван диапазон или наименуван обект. PowerPoint предлага списък със слайдове, към които да се свържете.
Изберете отметка от списъка в диалоговия прозорец Избор на място в документ и след това щракнете върху OK, за да го затворите.
Щракнете върху OK, за да затворите диалоговия прозорец Вмъкване на хипервръзка.
Показва се хипервръзката.