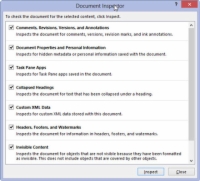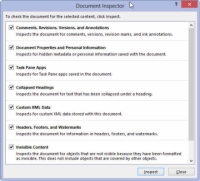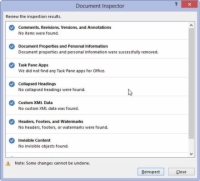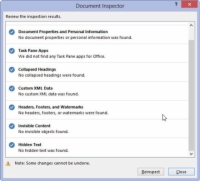Много интересни неща могат да бъдат поставени във вашия документ на Word 2013, които не искате да бъдат публикувани. Трябва да го подготвите, преди да го споделите. Тези елементи включват коментари, знаци за ревизия, скрит текст и други елементи, полезни за вас или вашите сътрудници, които биха объркали документ, който споделяте с други. Решението е да използвате инструмента за проверка на проблеми на Word, като този:
1 Уверете се, че вашият документ е завършен, финализиран и запазен.
Не искате да загубите това, върху което сте работили толкова усилено.
2 Щракнете върху раздела Файл.
На екрана Файл трябва да се маркира информационната област. Ако не, щракнете върху думата Информация.
3 Щракнете върху бутона Проверка за проблеми.
Това е първата стъпка, за да се уверите, че вашият документ е готов за работа!
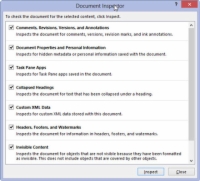
4 Изберете Проверка на документ от менюто на бутона Проверка за проблеми.
Показва се прозорецът на инспектора на документи. Всички елементи са проверени.
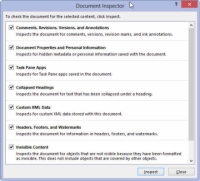
5 Щракнете върху бутона Inspect.
След няколко минути прозорецът на инспектора на документи се показва отново, като изброява всички проблеми с вашия документ. Показаните проблеми са обяснени, което ви позволява да отмените инспектора на документи, за да коригирате отделни елементи.
6 Щракнете върху бутона Премахване на всички до всички проблеми, които искате да изчистите.
Не забравяйте, че тази стъпка е напълно незадължителна. Сега, когато знаете какви са проблемите, винаги можете да щракнете върху бутона Затвори и да се върнете към документа си, за да ги проверите ръчно.
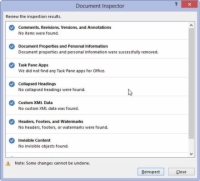
7 Щракнете върху бутона Затваряне или щракнете върху Reinspect, за да преразгледате документа отново.
Никога не е лоша идея да проверите отново какво сте направили с нещо, свързано с технологиите.
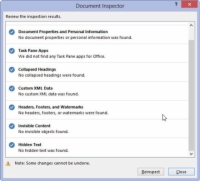
8Щракнете върху бутона Close, за да се върнете към вашия документ.
Можете да продължите с публикуването на вашия документ или да продължите да работите.