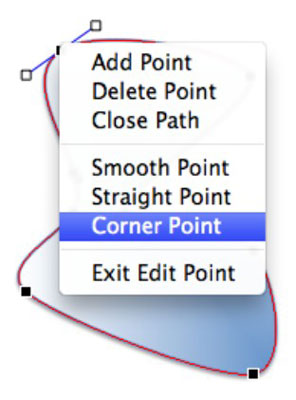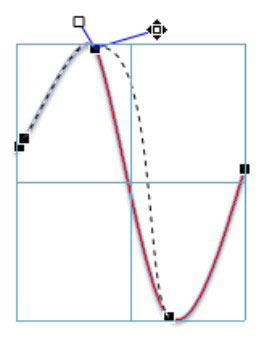Дори и с множеството сглобяеми форми, от които да избирате в браузъра Media на Office 2011, може да имате копнеж за някои добри старомодни прости форми или може би искате да опитате ръката си в създаването на свои собствени форми. Смесени с формите са три специални инструмента, които можете да използвате, за да направите свои собствени линии и форми: Curve, Freeform и Scribble.
Опитайте първо да използвате инструмента Curve и след като се овладеете с този, опитайте Freeform и Scribble.
Щракнете върху бутона "Медия" в стандартната лента с инструменти, за да покажете мултимедийния браузър, ако той все още не се вижда.
Щракнете върху раздела Форми и след това изберете Линии и съединители от изскачащото меню.
Щракнете върху инструмента Крива.
Инструментът Крива е този, който изглежда като ръкописно S. Когато изберете инструмента Крива, курсорът се променя в знак плюс (+), за да означава, че е готов да започне да рисува линия веднага след като плъзнете в документа, електронната таблица, или презентация.
Щракнете върху вашия документ и щракнете върху курсора, докато го премествате; след това преместете курсора в друга посока и щракнете отново.
Вашата линия непрекъснато става по-дълга, докато местите курсора, докато не щракнете двукратно върху мишката, което означава края на линията, която чертаете. Всеки път, когато щракнете, докато местите курсора, вие създавате точка, която се държи като ос за кривите на вашата линия.
Този вид рисунка създава криви на Безие. Като направите вариация на стъпките в предходния раздел, за да създадете крива линия, можете да завършите в същата точка, в която сте започнали, и след това да щракнете двукратно в края на линията, което води до затворен път. Когато създадете затворен път, получавате солидна форма.

Можете да форматирате линии и граници на плътни форми с голяма прецизност. За максимален прецизен контрол на вашите линии и форми, щракнете с десния бутон на мишката или щракнете с Control и щракнете върху линията или фигурата и след това изберете Редактиране на точки от изскачащото меню. Всяко щракване, което сте направили, когато чертаете линията, се показва като точка. Щракнете с десния бутон върху точка, за да се покаже менюто Редактиране на точки. Получавате същото меню, когато работите с линия или фигура.
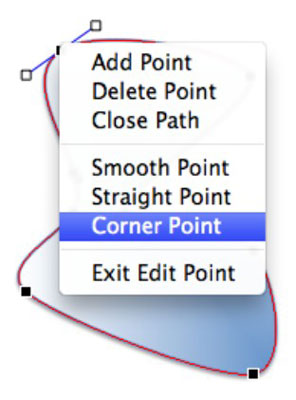
Когато редактиране на точки е активно, можете да плъзгате, добавяте и изтривате точки, както и да контролирате как точно се държи линията, докато минава през всяка точка. Има още! Щракнете с десния бутон или щракнете с клавиша Control надясно върху точка. Забележете малките дръжки, които се появяват в точката. Плъзнете манипулаторите, за да контролирате как линията преминава през точката.
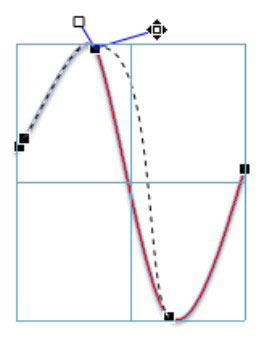
Често е по-лесно да работите върху малки части от линия, като използвате функцията Zoom на приложението, за да увеличите и работите по-близо.