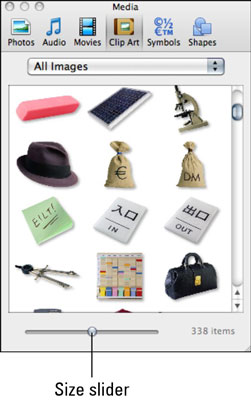Office 2011 за mac има два ясно различни начина за разглеждане на вашата колекция от клипове. Бързият и лесен начин е да използвате раздела Clip Art на браузъра Media. По-стабилен начин за работа с вашите клипове се предоставя от Clip Gallery.
Вмъкване на изрезки от медийния браузър
Разделът Clip Art на браузъра Media показва вашата колекция от Clip Art. Щракнете върху Всички изображения в горната част на браузъра, за да се покаже изскачащо меню, което ви позволява да филтрирате резултатите по предварително избрани категории. Плъзнете плъзгача долу вляво и вдясно, за да преоразмерите визуализациите на клипа.
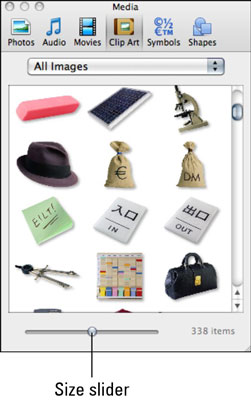
Овладяване на галерията с клипове на Office 2011
Друг начин да видите вашата колекция от клипове е Clip Gallery. Вероятно се чудите как да преместите клипове от Clip Gallery в документ. Това е лесно. Първо отворете галерията с клипове, като изберете Вмъкване→ Изрезка→ Галерия с клипове. В галерията с клипове изберете желания клип и направете едно от следните неща:
-
Щракнете двукратно върху парче от клип арт. Може да си помислите, че нищо не се е случило. Всъщност всеки път, когато щракнете двукратно върху парче клип арт, той се поставя зад прозореца на галерията с клипове във вашия документ. Така че не щракайте два пъти повече от веднъж!
-
Щракнете върху бутона Вмъкване. Тази опция излиза от прозореца на Clip Gallery и поставя парчето Clip Art във вашия документ. Задръжте клавиша Shift натиснат, за да изберете повече от един клип.
-
Плъзнете парчето Clip Art от галерията с клипове към вашия документ. Ако галерията с клипове покрива вашия документ, трябва да плъзнете малко прозореца на галерията с клипове, за да можете да видите и този прозорец, и документа си едновременно.
Намиране на още клипове
Медийният браузър показва само ограничена колекция от снимки и рисунки, които принадлежат към по-голямата колекция от Office Online Images and Media, която включва милиони снимки, рисунки, звуци и анимации.
Като горд собственик на Microsoft Office, вие имате право да използвате съдържанието, достъпно от Office Online на www.office.com. Ако посетите този сайт, може да откриете, че е изцяло ориентиран към Windows. Но не се притеснявайте – всички части от клипове, които можете да изтеглите от този сайт, работят в приложенията на Office за Mac.