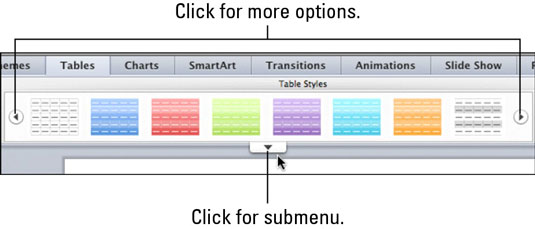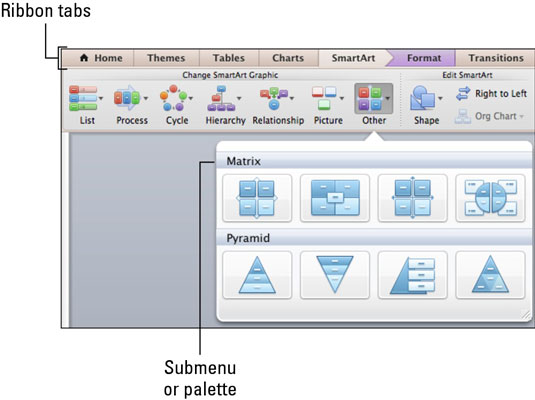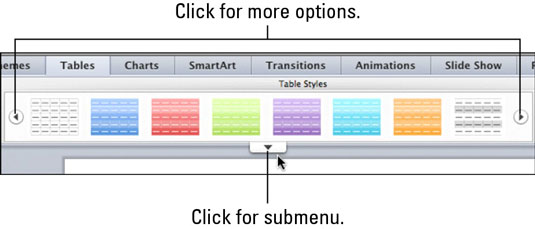Когато щракнете върху раздел Лента в Office 2011 за Mac, той показва бутони (или команди), подредени в групи . Много групи предлагат подменюта с големи, лесни за виждане визуализации в галерии. Някои групи имат динамичното съдържание на някогашната галерия с елементи на Office 2008. Много команди, които са били в кутията с инструменти, сега живеят в разделите на лентата. Подобно на менютата и лентите с инструменти, разделите на лентата са контекстно-чувствителни и показват различни команди в зависимост от това какво сте избрали и какво правите.
Щракнете върху някой от разделите на лентата, за да разкриете командите, налични за този раздел. Командите са групирани, като етикетите на групите са в малка лента точно под горния ред раздели. Разделителите на групи са перфорирани линии, разделящи групите в разделите на лентата. Много команди предлагат подменюта при щракване. Някои подменюта дори имат допълнителни опции в долната част.
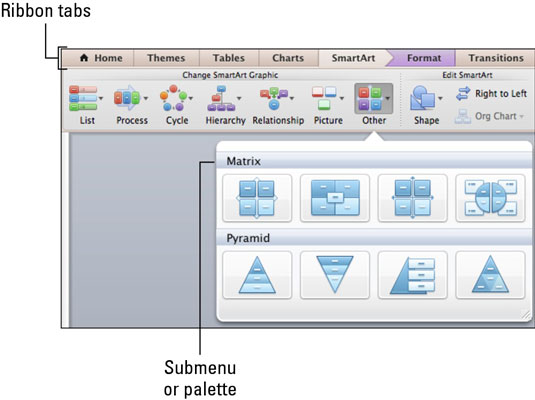
Отвъд разделите по подразбиране, разделът Формат се показва всеки път, когато изберете обект, който може да бъде форматиран. Например, можете да видите раздела Формат, ако изберете картина, текстово поле, фигура, SmartArt или друг обект. За да форматирате избран текст, използвайте опциите, налични в раздела Начало.
Когато изберете обект като картина, в крайна сметка ще направите видимо само контекстно-чувствителния раздел Format Picture, но за да използвате действително опциите в този раздел, може да се наложи да щракнете върху раздела, за да покажете наличните команди.
Някои групи в разделите на лентата съдържат галерии с опции. Можете да видите повече опции, като щракнете върху стрелките в двата края на галерията, което работи по начина, по който галерията Elements направи в Office 2008. Новото през 2011 г. е възможността за показване на подменюта за галерии.
Освен това някои галерии имат стрелка, насочена надолу под тях. Щракването върху тази стрелка преобразува тези галерии в падаща галерия.