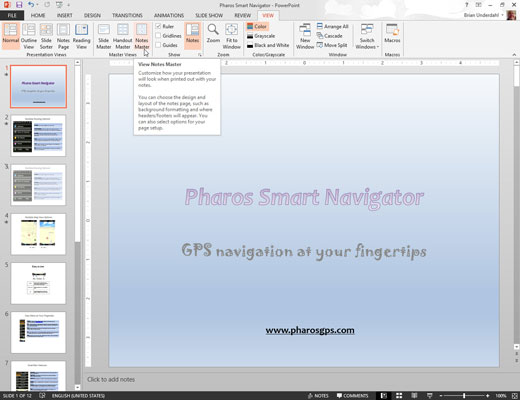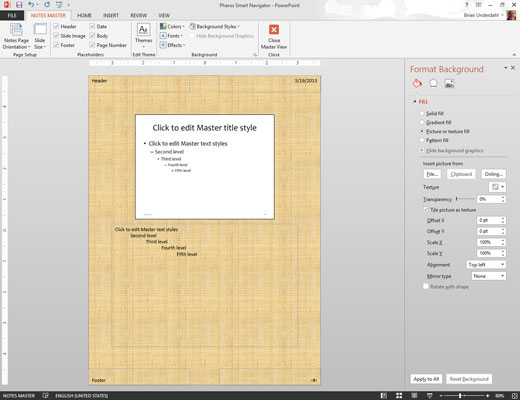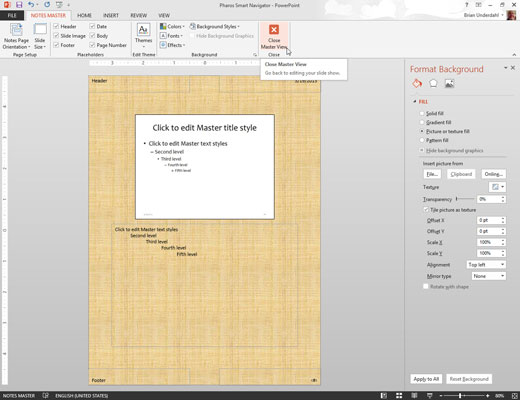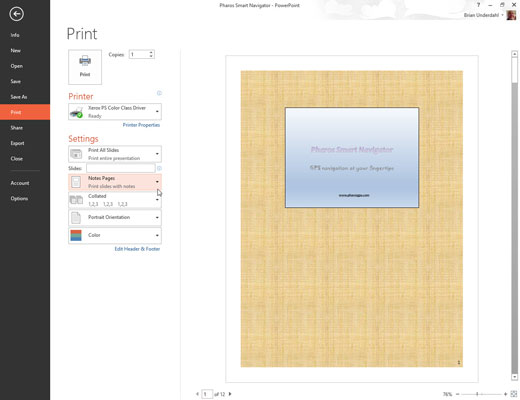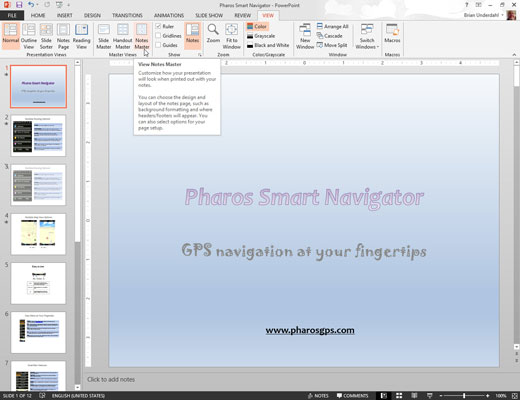
Изберете Изглед→ Основни изгледи→ Основни бележки.
Master Notes оживява.
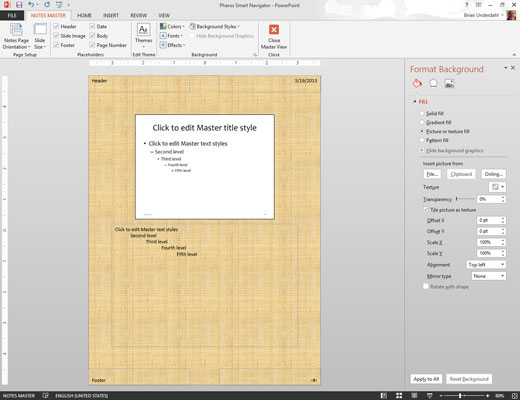
Поглезете се.
Основният елемент на бележки съдържа два основни заместителя – единият за вашите бележки, а другият за слайда. Можете да преместите или промените размера на който и да е от тези обекти и можете да промените формата на текста в контейнера за бележки. Можете също така да добавяте или променяте елементи, които искате да се показват на всяка страница с разпечатки. Също така забележете удобното разположение на блоковете за горен, долен колонтитул, дата и номер на страница.
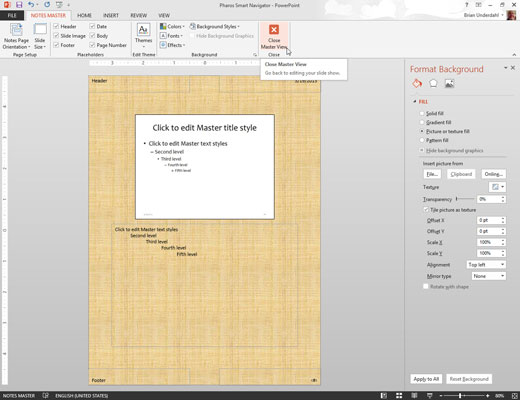
Щракнете върху бутона Close Master View.
PowerPoint се връща към нормален изглед.
Щракнете върху бутона Close Master View.
PowerPoint се връща към нормален изглед.
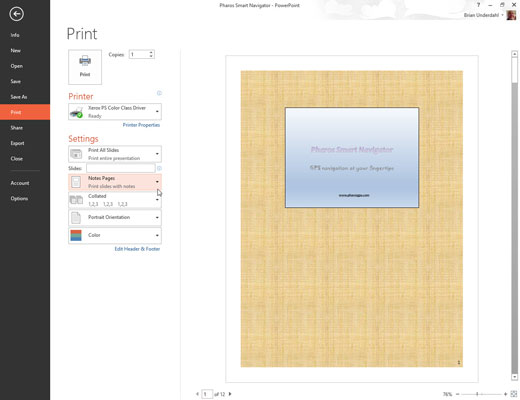
Отпечатайте бележките си, за да видите дали промените са работили.
Най-малкото добавете номера на страници към бележките на вашия говорител. По този начин, ако пуснете купчина страници с бележки, можете да използвате номерата на страниците, за да ги сортирате бързо обратно в ред.