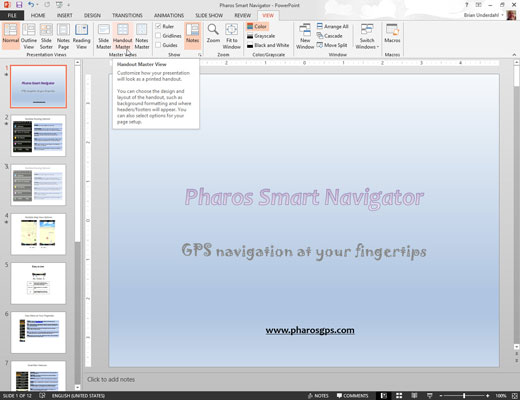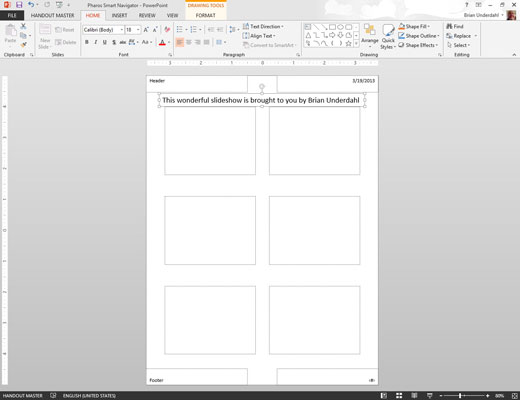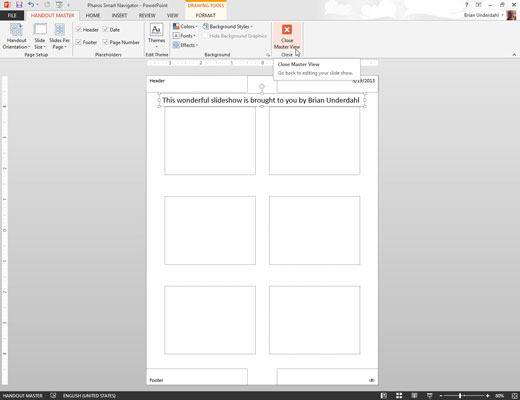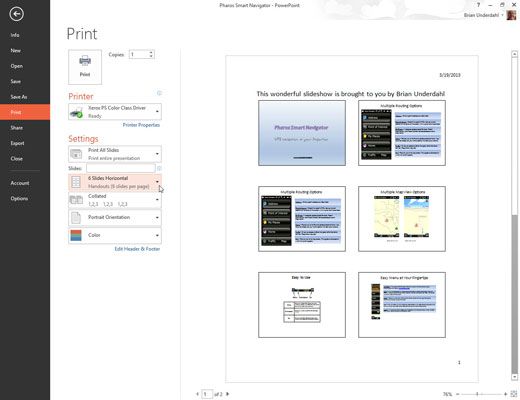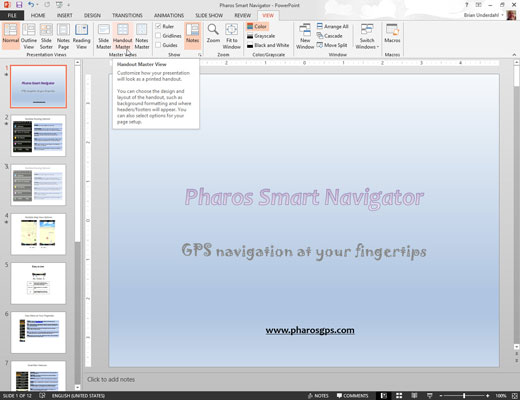
Изберете Изглед→ Основни изгледи→ Основен материал за разписка или задръжте натиснат клавиша Shift, докато щракнете върху бутона Изглед за сортиране на слайдове.
Майсторът на раздаването вдига грозната си глава. Забележете, че включва специален раздел Masterout Master на лентата.
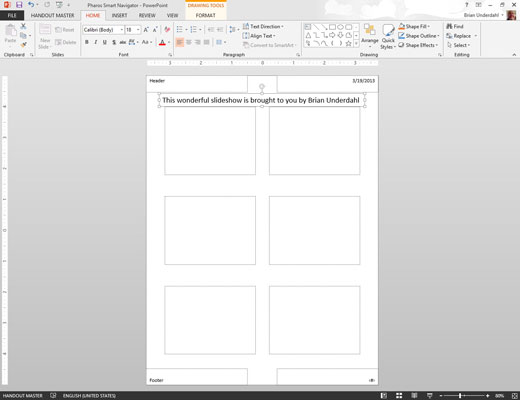
Забърква се с него.
Master of Handout показва подредбата на разпечатките за слайдове, отпечатани по два, три, четири, шест или девет на страница, плюс подредбата за отпечатване на контури. Можете да превключвате между тези различни оформления на разпечатки, като използвате контролата „Слайдове на страница“ в групата „Настройка на страницата“ в раздела „Основни материали“.
За съжаление, не можете да премествате, преоразмерявате или изтривате заместителите на слайда и контура, които се появяват в началника на раздаването. Вие може, обаче, да добавяте или промяна на елементи, които искате да се показват на всяка страница милостиня, като вашето име и телефонен номер, номер на страница, а може би един добър адвокат шега.
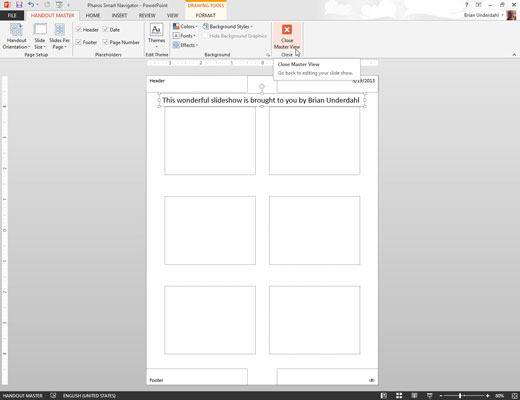
Щракнете върху бутона Затваряне на главния изглед в раздела Основен материал на разписката на лентата.
PowerPoint се връща към нормален изглед.
Щракнете върху бутона Затваряне на главния изглед в раздела Основен материал на разписката на лентата.
PowerPoint се връща към нормален изглед.
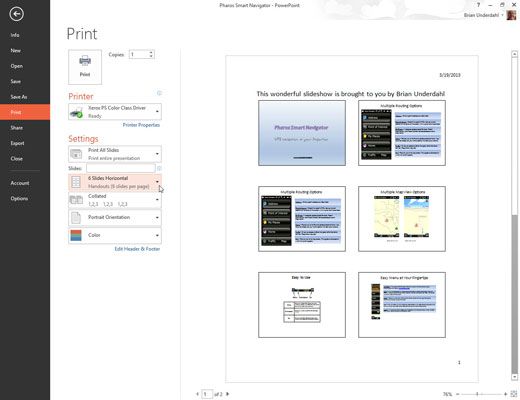
Отпечатайте пособие, за да видите дали промените ви са работили.
Елементите Master на раздаването са невидими, докато не ги прегледате за отпечатване, така че трябва да прегледате поне една страница с разпечатка, за да проверите работата си.
Когато отпечатвате страници с разпечатки, слайдовете се форматират според Slide Master. Не можете да промените външния вид на слайдовете от Master of Handout Master.