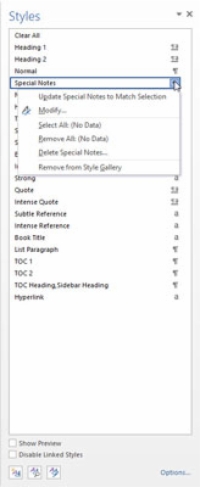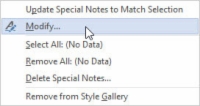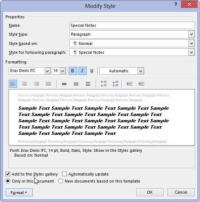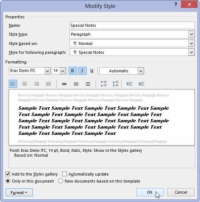Точно както модните стилове се променят, може да се наложи да промените стиловете във вашия документ на Word 2013. В това няма нищо лошо. Всъщност, променяйки стил, вие демонстрирате силата на Word: Промяната на стил веднъж води до актуализиране на целия текст, форматиран с този стил. Това бие панталоните от правенето на тази промяна ръчно.
За да промените стил, следвайте тези стъпки:
1 Извикайте панела със задачи Styles.
Клавишна комбинация: Натиснете Ctrl+Shift+Alt+S.
2Насочете мишката към стила, който искате да промените.
В десния край на записа на стила се появява бутон за меню.
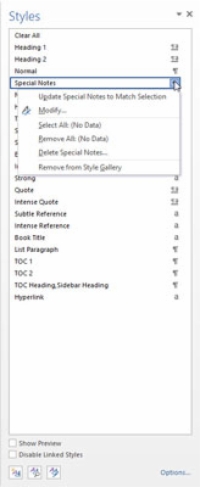
3 Щракнете върху бутона на менюто, за да се покаже менюто на стила.
Ще се появи менюто на стила.
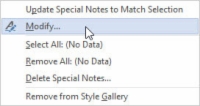
4 Изберете Промяна.
Появява се диалоговият прозорец Промяна на стил, въпреки че е същият диалогов прозорец Създаване на нов стил от форматиране.
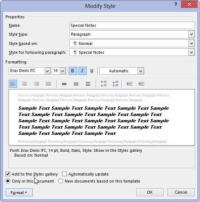
5 Променете форматирането за вашия стил.
Използвайте бутона Формат, за да промените конкретни стилове: шрифт, абзац, раздели и т.н. Можете дори да добавите нови опции за форматиране или да зададете клавиш за бърз достъп.
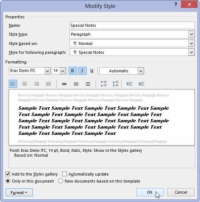
6Щракнете върху OK, когато сте готови.
Затворете прозореца на задачите, ако сте готови с него.