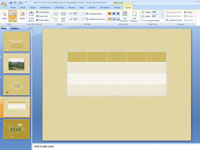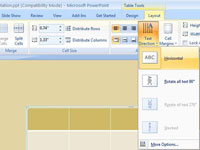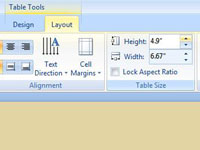В най-натоварена таблица на PowerPoint, в която клетките на заглавния ред — клетките в първия ред — съдържат текст, а клетките по-долу съдържат числа, помислете за промяна на посоката на текста в заглавния ред, за да направите таблицата по-лесна за четене. Промяната на посоката на текста в заглавния ред също е добър начин да притиснете повече колони в таблица.
Следвайте тези стъпки, за да промените посоката на текста в таблица.
1 Изберете реда, който се нуждае от промяна на посоката на текста.
Обикновено това е първият ред в таблицата.
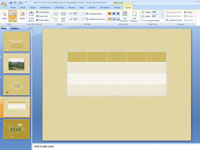
2Отворете раздела (Инструменти за таблица) Оформление.
Появява се екранът Layout.
3Щракнете върху бутона Посока на текста.
В зависимост от размера на вашия екран може да се наложи да щракнете върху бутона Подравняване, за да видите бутона Посока на текста.
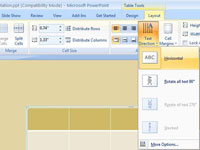
4Изберете опция Посока на текста от подменюто.
Изберете опцията Хоризонтално, за да прочетете текста по нормалния начин. Опцията Stacked поставя буквите една над друга. Можете също да изберете други опции, като опция за завъртане на целия текст на 270 градуса.
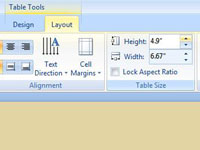
5 Променете височината на реда, за да пасне вертикалният текст.
Можете да промените височината на ред, като отидете в раздела Оформление и въведете измерване в полето Височина на реда в таблицата.