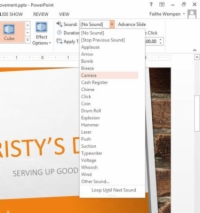Различните преходи в PowerPoint 2013 имат различни опции. Някои от преходите са насочени по природа, така че имате избор по какъв начин да се движи преходът. Посоката може да бъде към една страна на екрана или може да бъде по посока на часовниковата стрелка или обратно на часовниковата стрелка.
И накрая, преходът може да включва звук или не. PowerPoint има кратък списък с предварително зададени звуци, които предоставя за ваша употреба; можете също да посочите звуков файл, който сте съхранили на вашия твърд диск, ако предпочитате.
1 Отворете вашата презентация.
Изберете презентация, която вече има слайдове със съдържание, за да можете да добавяте преходи.

2 Изберете слайд 1 и след това в раздела Преходи щракнете върху бутона Опции за ефект и изберете Отгоре, както е показано.
Преходът се визуализира на слайда.
3Щракнете върху стрелката за нарастване надолу върху полето Продължителност веднъж, за да промените продължителността на 1,00 секунди.
Всички преходи имат настройка за продължителност, която определя колко бързо се случват. Колкото по-дълга е продължителността, толкова по-бавен е преходът. Повечето преходи по подразбиране отнемат само няколко секунди.
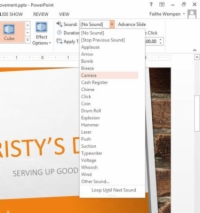
4Отворете падащия списък Звук и щракнете върху Камера, както е показано на тази фигура.
За да премахнете звуков ефект, отворете падащия списък Звук и изберете [Без звук]. За да посочите звук, съхранен на диск, изберете Друг звук и изберете звука от диалоговия прозорец, който се показва.
5 Щракнете върху бутона Приложи към всички.
Това ще приложи избрания от вас преход към всички слайдове.
6Щракнете върху раздела Слайдшоу и след това върху бутона От началото.
Можете да гледате предаването и да проверявате преходите си.
7Щракнете, за да се придвижите през слайдовете.
Когато стигнете до края на слайдшоуто, щракнете отново, за да се върнете към нормален изглед.
8 Запазете презентацията.
Запазете и затворете файла.