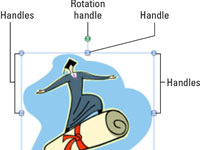Microsoft Word 2008 за Mac, разбира се, е текстов процесор, но също така ви предлага известен контрол върху това как можете да направите изображенията да изглеждат във вашите документи. С помощта на основните инструменти на Word можете да промените размера и външния вид на изображенията, които вмъквате във вашите документи.
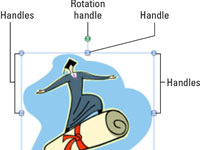
1 За да промените изображение във вашия документ, щракнете върху изображението в документа, за да го изберете.
Когато е избрано изображение, то показва манипулатори във всеки ъгъл и в средата на всяка страна. Той също така показва зелена дръжка за въртене, която се простира от средната дръжка от горната страна.
2Щракнете и плъзнете някоя от манипулаторите, за да разтегнете или свиете изображението си.
Ако плъзнете ъглова дръжка, съотношението на страните остава същото, а височината и ширината се променят едновременно. Ако плъзнете една от манипулаторите в средата на страна, изображението се разтяга или свива само в тази посока. Можете да направите допълнителни модификации на изображението в диалоговия прозорец Форматиране на картина.
3 Когато изображението, което искате да промените, все още е избрано, изберете Формат→Картина.
Или можете да щракнете двукратно върху изображението, за да го отворите. Така или иначе се появява диалоговият прозорец Форматиране на картината.
4 Изберете вашето изображение и щракнете върху желания екран от списъка вляво.
Диалоговият прозорец Форматиране на картината предлага 11 различни екрана: запълване, линия, сянка, блясък и меки ръбове, отражение, 3-D формат, 3-D завъртане, картина, текстово поле, размер и оформление. Не всички тези екрани са подходящи за всички снимки. Така че, не се тревожете, ако изглежда, че някои от тях не правят нищо с вашето изображение.
5 Продължете да правите промените си, докато не приключите и след това щракнете върху OK.
Промените, направени в диалоговия прозорец Форматиране на картината, се показват незабавно.