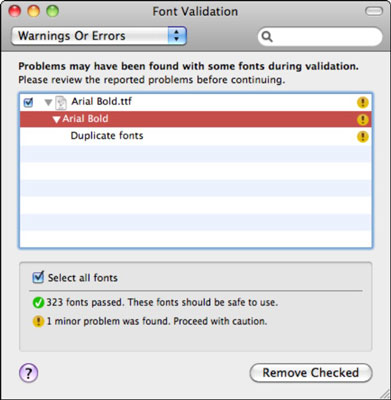Докато инсталират Office 2011 за Mac, потребителите трябва да прегледат своите колекции от шрифтове, тъй като лошите шрифтове могат да причинят срив на приложенията. Можете да използвате Font Book, за да идентифицирате шрифтове, които имат проблеми, и да ви помогне да премахнете тези шрифтове. Font Book класифицира шрифтовете в три категории:
Ето как да проверявате за лоши шрифтове в Office 2011 за Mac:
Щракнете двукратно върху приложението Font Book в папката Applications.
Отваря се Font Book.
В колоната Колекция щракнете върху Всички шрифтове.
Изберете всеки шрифт, посочен в колоната Шрифт.
Натиснете Command-A, за да изберете всичките си шрифтове.
Целият списък с имена на шрифтове е маркиран сега.
От лентата с менюта изберете File→Validate Fonts.
Отваря се прозорецът за проверка на шрифта. Оставете процеса да завърши. Може да отнеме известно време, ако имате много шрифтове, които имат проблеми. Font Book поставя зелена значка до шрифтове, които са наред. Жълтите значки с удивителен знак и червените значки означават шрифтове, които имат проблеми.
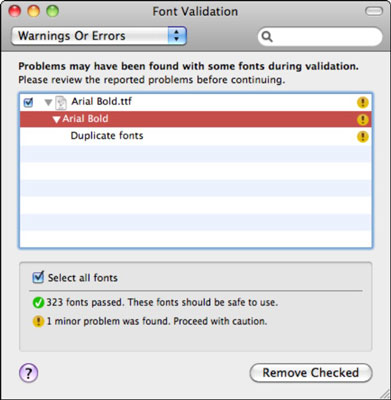
Щракнете върху изскачащото меню в горния ляв ъгъл на прозореца за проверка на шрифта и изберете Предупреждения или грешки.
Font Book филтрира списъка, за да показва само шрифтове, които имат проблеми, които трябва да бъдат разрешени. Жълта или червена значка се появява до всеки шрифт, който има проблем.
Поставете отметка във всяко квадратче до шрифтове, които се появяват в списъка, когато сте включили филтъра Предупреждения или Грешки.
Всеки избран шрифт трябва да има жълта или червена значка. Не избирайте шрифтове със зелени значки OK, които имат отметки.
Уверете се, че филтърът Предупреждения или Грешки е приложен, преди да поставите отметка в квадратчетата. Не използвайте Select All; който може да избере всичките ви шрифтове. Не искате да премахвате добрите си шрифтове или системни шрифтове!
В прозореца за проверка на шрифта щракнете върху Премахване на шрифтове.
Всички шрифтове, които сте избрали, се преместват в кошчето. Когато изпразните кошчето, те се премахват напълно от вашата система.
Рестартирайте компютъра си.
За да върнете шрифтовете си, щракнете с десния бутон върху тях в кошчето и изберете Поставете обратно. Можете да плъзнете изтритите си шрифтове от кошчето и да ги копирате на диск, за да направите архивно копие. За да се отървете от шрифтовете завинаги, изпразнете кошчето, докато шрифтовете са в кошчето.