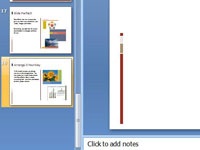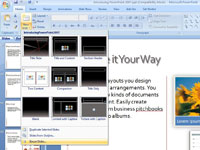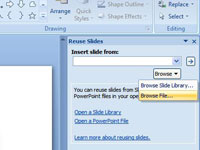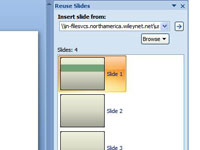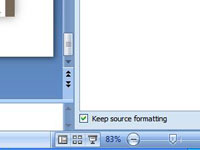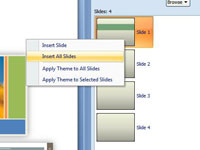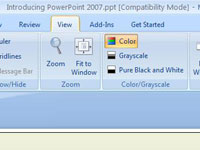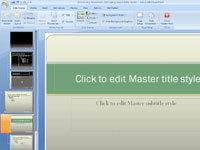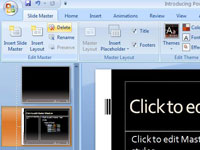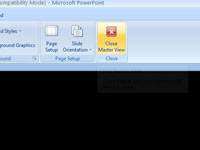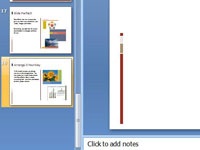
Изберете последния слайд във вашата презентация.
Започвайки от края, се уверява, че шаблонът се придържа към цялата презентация.
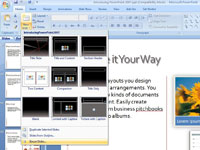
Отворете падащия списък Нов слайд.
В раздела Начало отворете падащото меню на бутона Нов слайд и изберете Повторно използване на слайдове. Появява се прозорецът на задачите за повторно използване на слайдове.
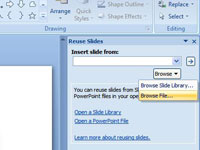
Намерете презентацията, която да използвате.
Щракнете върху бутона Преглед и изберете Преглед на файл от падащия списък.
Намерете презентацията, която да използвате.
Щракнете върху бутона Преглед и изберете Преглед на файл от падащия списък.
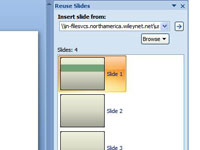
Отворете презентацията за използване.
Намерете и изберете презентацията с желания шаблон; след това щракнете върху бутона Отвори. Слайдовете от презентацията се появяват в екрана на задачите Повторно използване на слайдове.
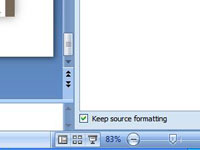
Изберете да запазите изходното форматиране.
Щракнете върху квадратчето за отметка Запазване на изходното форматиране в долната част на прозореца на задачите Повторно използване на слайдове.
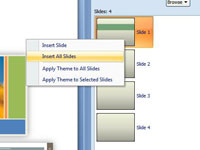
Вмъкнете всички слайдове от презентацията.
Щракнете с десния бутон върху слайд в прозореца на задачите и изберете Вмъкване на всички слайдове от контекстното меню. Всички слайдове от другата презентация пристигат във вашата презентация с непокътнато форматиране.
Вмъкнете всички слайдове от презентацията.
Щракнете с десния бутон върху слайд в прозореца на задачите и изберете Вмъкване на всички слайдове от контекстното меню. Всички слайдове от другата презентация пристигат във вашата презентация с непокътнато форматиране.
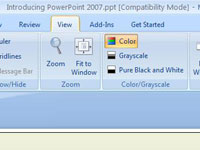
Променете изгледа.
Щракнете върху раздела Изглед.
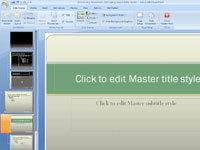
Отворете изгледа на главния слайд.
Щракнете върху бутона Slide Master.
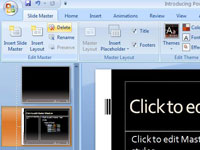
1
Изтрийте шаблона на слайдовете.
Превъртете до горната част на панела Слайдове, щракнете с десния бутон върху първия слайд (Мастерът на слайдовете) и изберете Изтриване на образец от контекстното меню. Всички слайдове поемат форматирането на новия Slide Master.
1
Изтрийте шаблона на слайдовете.
Превъртете до горната част на панела Слайдове, щракнете с десния бутон върху първия слайд (Мастерът на слайдовете) и изберете Изтриване на образец от контекстното меню. Всички слайдове поемат форматирането на новия Slide Master.
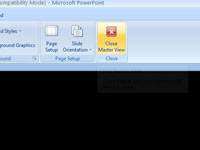
1
Затворете изгледа Slide Master.
Щракнете върху бутона Close Master View в раздела Slide Master. Трябва да изтриете слайдовете, които пристигнаха заедно с шаблона, но това е малка цена, която трябва да платите, за да можете да извлечете изцяло нов шаблон