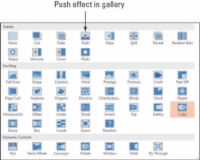Преходите в PowerPoint 2013 са движения от един слайд към друг. Ефектът на преход по подразбиране е None, което означава, че слайдът просто изчезва и се появява следващият. Някои от алтернативите включват Fade, Push, Wipe, Split и Cut, за да назовем само няколко.
Всеки преход има настройки по подразбиране, така че можете да приложите основен ефект на преход само с няколко щраквания. След това можете по желание да прецизирате тези настройки по-късно.
1 Отворете вашата презентация.
Отворете презентация, която вече съдържа слайдове. Ще можете да добавяте преходи към него.

2 Изберете слайд 1 и след това в раздела Преходи изберете ефекта Push.
Ако видите ефекта Push в групата Преход към този слайд, както е показано на тази фигура, щракнете върху него.
В противен случай щракнете върху бутона Още, за да отворите галерия с ефекти на преход и след това щракнете върху Push. Избира се ефектът Push и се визуализира на слайда. Забележете, че под слайд 1 сега се появява символ звезда. Тази звезда показва, че преход или анимация са свързани със слайда.
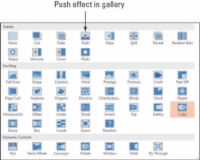
3Изберете слайд 2 и след това изберете ефекта Wipe.
В раздела Преходи, ако видите ефекта за изтриване в групата Преход към този слайд, щракнете върху него.
В противен случай щракнете върху бутона Още, за да отворите галерия с ефекти на преход и след това щракнете върху Изтриване.
4Изберете слайд 3, щракнете върху Още в раздела Преходи и след това щракнете върху ефекта Куб.
Това ви позволява да видите различни ефекти.
5 В раздела Слайдшоу щракнете върху бутона От началото.
Можете да гледате предаването и да прегледате преходите си.
6Щракнете, за да се придвижите през слайдовете.
Когато стигнете до края на слайдшоуто, щракнете отново, за да се върнете към нормален изглед.
7Щракнете върху слайд 3, за да го изберете.
В този пример ще изберете Cube.
8Щракнете върху раздела Преходи и след това върху бутона Прилагане към всички.
Ефектът на преход от слайд 3 (Куб) вече се прилага към всички слайдове в презентацията.
Използването на Прилагане към всички е много по-бързо и по-лесно от прилагането на същия ефект на преход ръчно към множество слайдове. Ако не искате това да засяга определени слайдове, можете да премахнете прехода от тези слайдове по-късно, като изберете Няма като ефект на преход за тях.
9Повторете стъпки 5 и 6, за да видите презентацията.
Можете да проверите отново преходите, преди да завършите.
10 Запазете презентацията.
Запазете и затворете файла.