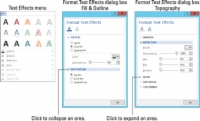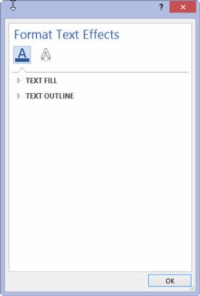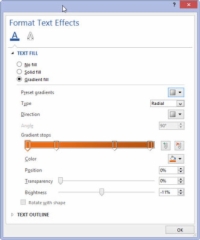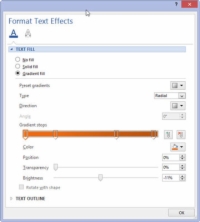В групата Font на раздела Начало в Word 2013 има размит бутон. Изглежда като голямо А и е един от онези бутони на менюто, които поставят точки върху лентата като кърлежи на гърба на куче от Алабама. Независимо от това, това, което прави, е да ви позволява да приложите някои интересни и нестандартни ефекти към текста на вашия документ.
За да приложите текстовите ефекти, просто изберете един от менюто Текстови ефекти. Избраният от вас ефект се прилага към всеки нов текст, който въвеждате, или към всеки избран текст в документа.
Можете конкретно да приложите ефект или да промените цвят, като изберете конкретния елемент от менюто Текстови ефекти. Или ако искате да станете фантастични, можете да използвате диалоговия прозорец Форматиране на текстови ефекти. За да стигнете до там, изпълнете следните стъпки:
1 Извикайте диалоговия прозорец Шрифт.
Клавишната комбинация е Ctrl+D. Дългият път е да щракнете върху стартовия панел на диалоговия прозорец, който се намира в долния десен ъгъл на групата Шрифт в раздела Начало.
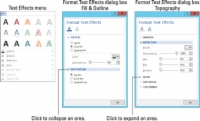
2 Щракнете върху бутона Текстови ефекти в диалоговия прозорец Шрифт.
Появява се диалоговият прозорец Форматиране на текстови ефекти.
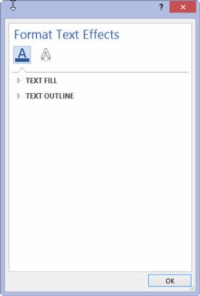
3 Щракнете върху бутона A, който има подчертаване, за да приложите ефекти за запълване на текст и очертаване; други ефекти се добавят чрез щракване върху кухото A.
Има два типа ефекти, които се прилагат в диалоговия прозорец Форматиране на текстови ефекти.
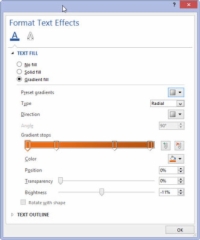
4 Манипулирайте контролите в диалоговия прозорец, за да персонализирате текстови ефекти.
Прекрасни и подробни контроли са налични в диалоговия прозорец Format Text Effects, но за съжаление няма прозорец за визуализация.
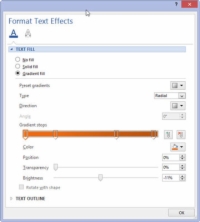
5Щракнете върху бутона OK, за да отхвърлите диалоговия прозорец Format Text Effects.
Кутията ще изчезне.
6Щракнете върху бутона OK, за да затворите диалоговия прозорец Шрифт.
Ефектите на шрифта, които изберете, засягат всеки избран текст в документа или всеки текст, който въвеждате от този момент нататък.
Бутонът „Атрибути на текст“ не изглежда размит, когато работите върху документ на Word, записан в по-стар файлов формат DOC.
Ефектите на шрифта се използват най-добре за заглавия на документи и друг декоративен текст.