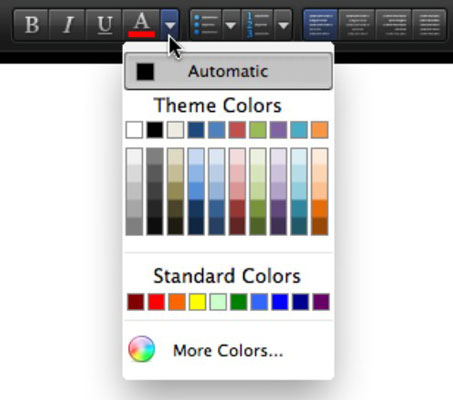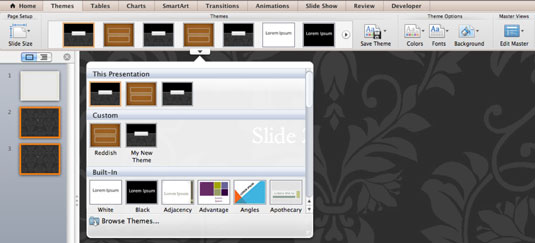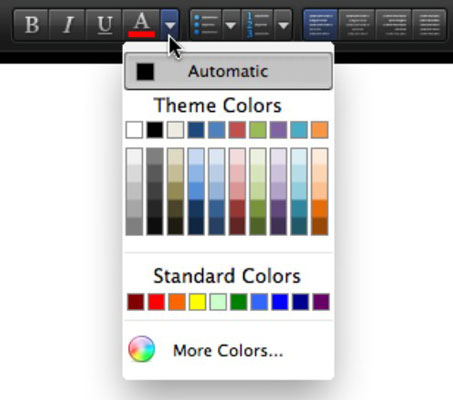Когато прилагате тема за форматиране към проекти, създадени в Office 2011 за Mac, можете да постигнете последователни цветове и шрифтове за елементите, включени във вашите документи на Word, електронни таблици на Excel и презентации на PowerPoint. Можете да избирате от вградените теми на Office за Mac или да направите свои собствени.
А тема съдържа информация за форматиране. Това включва следното:
Ако искате всичко да е последователно за Word, Excel и PowerPoint, изберете една и съща тема, докато работите върху документи във всяко приложение. Ето как да приложите тема от галерията с теми:
-
В Word и Excel щракнете върху раздела Начало на лентата. В групата Теми щракнете върху бутона Теми. Когато щракнете върху бутона Теми, се показва галерията с теми. Изберете тема. Ще бъдат засегнати всички елементи в документа или работната книга, които отговарят на цветовете и шрифтовете на темата.
-
В PowerPoint щракнете върху раздела Теми на лентата. Това показва галерията с теми. Можете да изберете тема от галерията или да щракнете в долния център на галерията, за да се покаже подменюто Теми. За да приложите тема само към избрани слайдове:
Преди да изберете тема, изберете конкретни слайдове в изглед за сортиране на слайдове или в екрана за преглед на слайдове.
Напомняне: Задръжте Command, за да изберете повече от един слайд наведнъж.
Щракнете с десния бутон върху тема.
Изскачащо меню ви позволява да изберете да приложите темата към избраните слайдове или цялата презентация.
Като алтернатива можете да изберете Преглед на теми в галерията с теми и да навигирате в получения диалогов прозорец до запазен файл с тема. Изборът на запазена тема прилага темата.
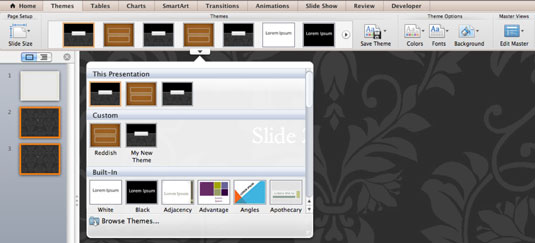
Темите не се поддържат в режим на съвместимост. Когато работите с файлове, които са били запазени във формат 2004 или по-ранен, опциите за теми са в сиво. Запазете файла в текущ формат, за да активирате теми.
Когато директно приложите цветен формат в Word, Excel или PowerPoint, виждате познатата цветова палитра. Цветовете в реда Цветове на темата на цветовата палитра се променят, за да съответстват на цветовете на темата, която сте приложили. Цветовите вариации под реда с цветове на темата осигуряват нюанси (по-тъмни вариации) и нюанси (по-светли вариации) на цветовете на темата. Всяка колона има тези нюанси и нюанси на цвета на темата в горната си част. Цветовата палитра ви позволява да се отдалечите от цветовете на темата, като изберете опциите „Още цветове“ или „Стандартни цветове“, но ако решите да го направите, вие побеждавате целта на използването на теми.