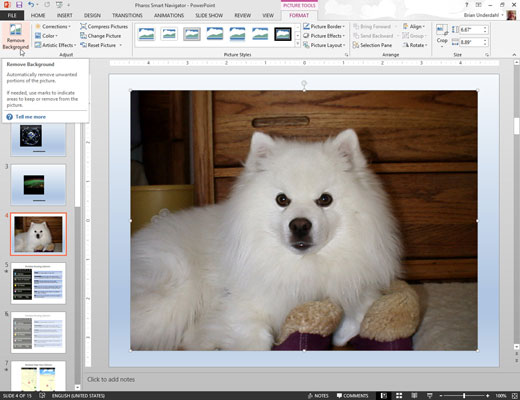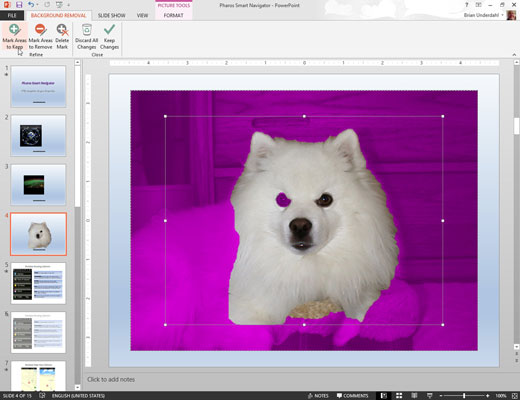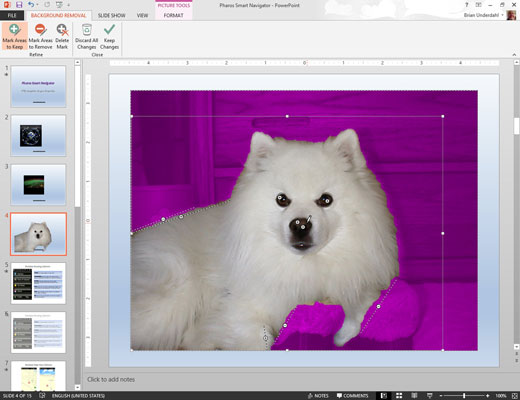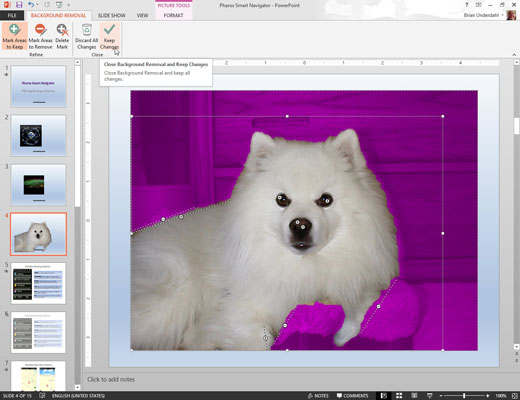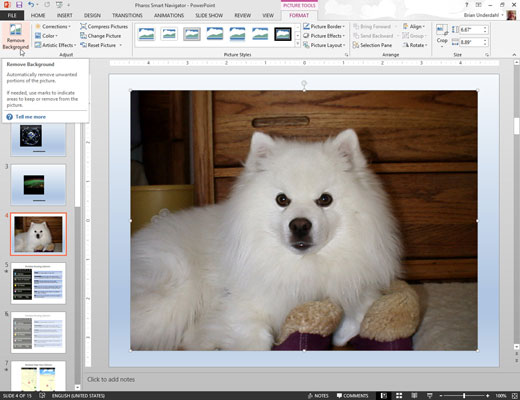
Щракнете двукратно върху картината, чийто фон искате да премахнете. Щракнете върху бутона Премахване на фона в раздела Формат на инструменти за изображения.
Когато го направите, PowerPoint се опитва да определи коя част от снимката ви е обект на картината и коя част е фон. След това фонът се показва в лилаво. Освен това на лентата се появява специален раздел за премахване на фона.
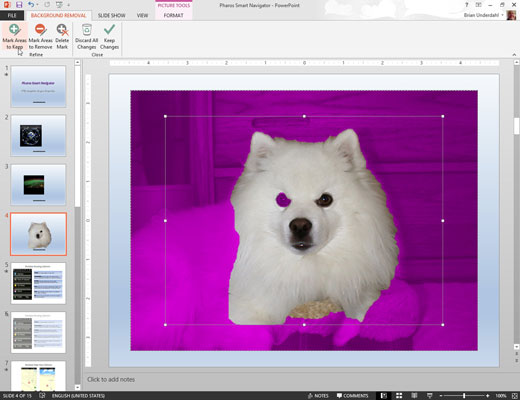
Използвайте бутоните Маркиране на области за запазване и Маркиране на зони за премахване, за да прецизирате местоположението на фона на картината.
Например, ако област, която е част от обекта, се показва като фон, щракнете върху бутона Маркиране на области за запазване. След това или щракнете върху областта, която искате да включите, или щракнете и плъзнете линия през голяма част от зоната, която да бъде включена. PowerPoint ще се опита да различи коя част от картината сте маркирали и ще включи тази област в темата на снимката.
По същия начин, ако PowerPoint е сбъркал част от фона за обекта, щракнете върху бутона Маркиране на области за премахване и щракнете или начертайте линия в областта, която трябва да бъде премахната.
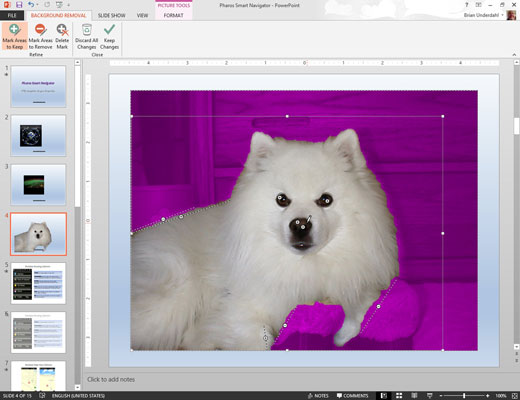
Повторете последната стъпка, докато не премахнете успешно фона на картината.
Ако PowerPoint тълкува погрешно вашия знак, натиснете Ctrl+Z, за да отмените действието си. Или щракнете върху бутона Delete Mark и след това щракнете върху знака, който искате да изтриете.
Повторете последната стъпка, докато не премахнете успешно фона на картината.
Ако PowerPoint тълкува погрешно вашия знак, натиснете Ctrl+Z, за да отмените действието си. Или щракнете върху бутона Delete Mark и след това щракнете върху знака, който искате да изтриете.
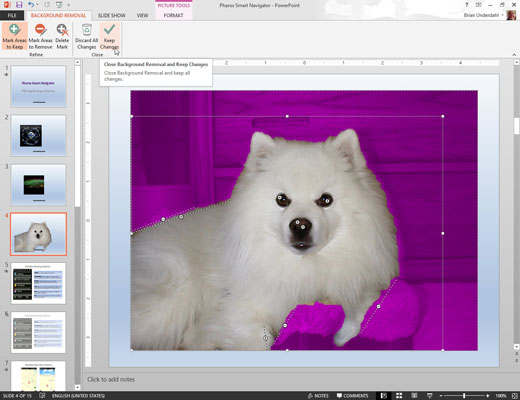
Щракнете върху бутона Запазване на промените.
Слайдът се връща към нормалното си състояние, като фонът на вашата снимка е премахнат.