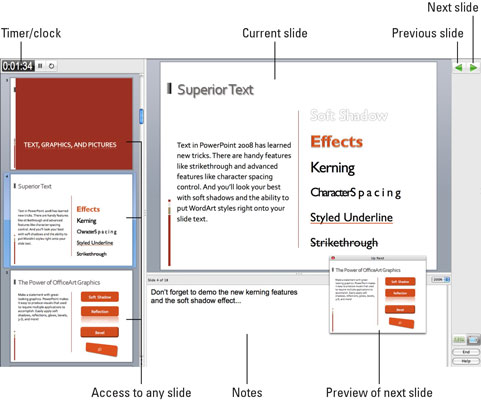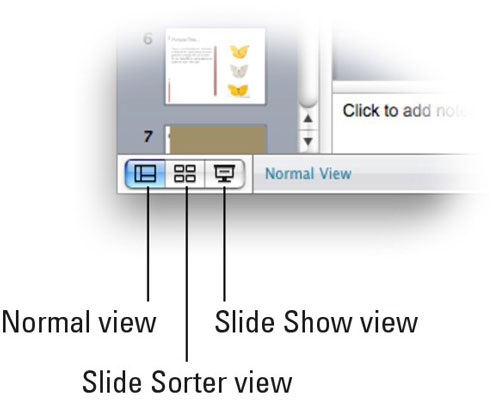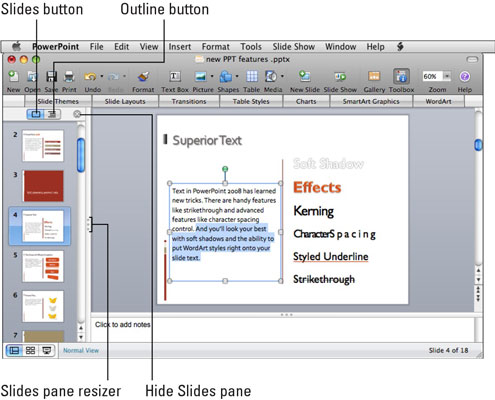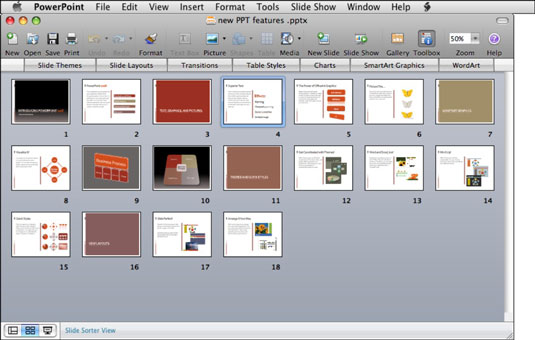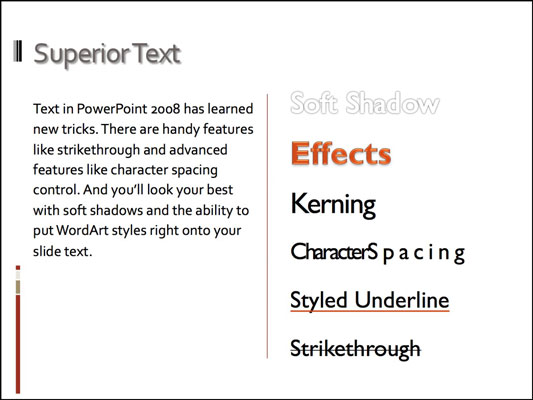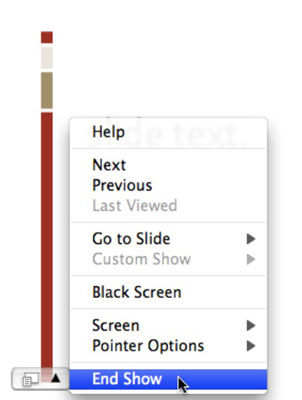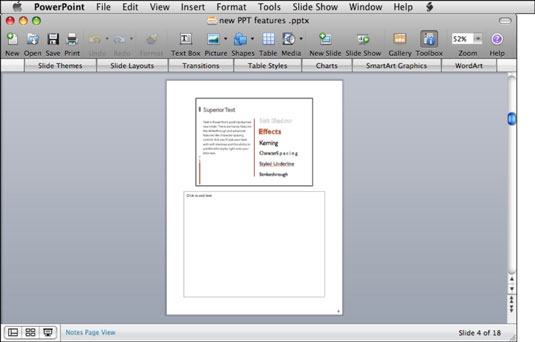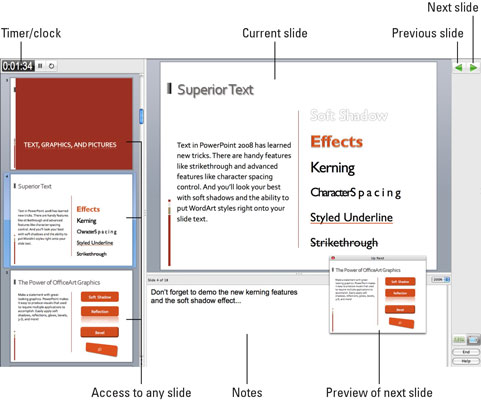Имате пет начина да преглеждате работата си в PowerPoint в Office 2008 за Mac: нормален изглед, изглед за сортиране на слайдове, изглед на слайдшоу, изглед на страницата с бележки и изглед на инструменти за презентатор. Има и три основни изгледа: слайд, разпечатка и бележки. Можете да изберете някой от изгледите от менюто Изглед или да щракнете върху бутоните в долния ляв ъгъл на всеки прозорец на документ, за да превключите лесно към някой от първите три (Нормално, Сортиране на слайдове и Слайдшоу).
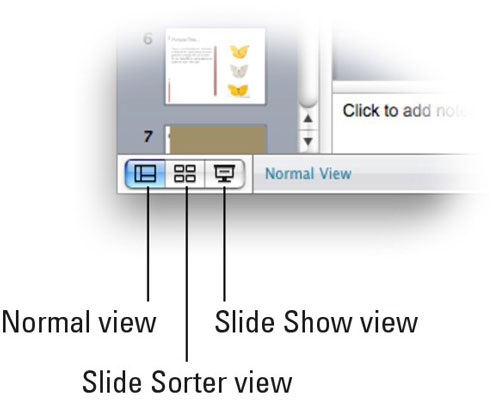
Ако задържите натиснат клавиша Shift, бутонът Normal се превръща в бутон Slide Master, бутонът Slide Sorter се превръща в бутон Master of Handout, а бутонът Slide Show се превръща в бутон Инструменти за презентатор. Така че, ако можете да запомните първо да натиснете Shift, тези бутони могат да извикат шест изгледа.
Ето какво трябва да знаете за петте основни изгледа:
-
Нормален изглед: Нормалният изглед е този, в който вероятно ще прекарате най-много време. Това е мястото, където редактирате и форматирате текста на вашите слайдове и където подреждате обекти — текстови полета, графични изображения или и двете — на вашия слайд. Слайдът, който редактирате, се появява в екрана Слайдове. За да редактирате различен слайд, просто щракнете върху него в левия панел и той се появява в десния панел, готов за редактиране. За да направите панела на слайдовете по-широк или по-тесен, щракнете върху трите точки за промяна на размера и плъзнете надясно, за да направите панела по-широк, или наляво, за да го стесните.
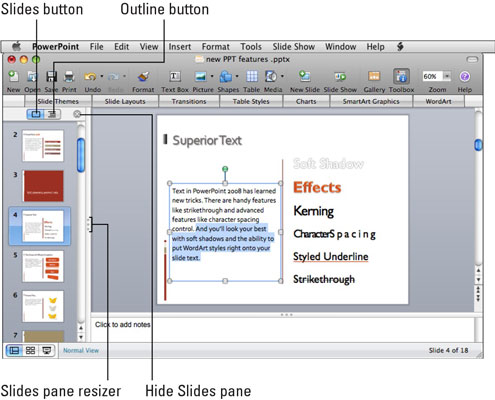
-
Изглед за сортиране на слайдове: Изгледът за сортиране на слайдове е изгледът, използван за пренареждане на реда на вашите слайдове. Просто щракнете върху слайда, който искате да преместите, плъзнете го където искате и го пуснете там. (Ако задържите клавиша Option, плъзгането на слайд създава негов дубликат, вместо да го премествате.)
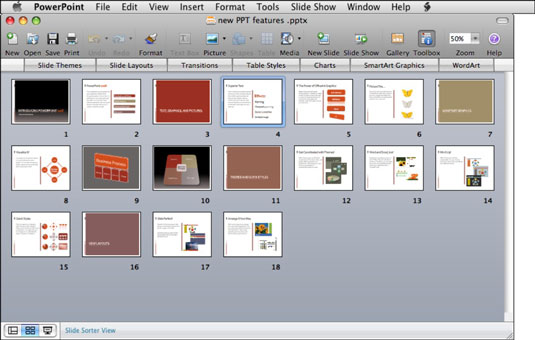
-
Изглед на слайдшоу : Слайдшоуто е изгледът, който използвате, за да представите слайдшоуто си на другите. Когато превключите към този изглед, PowerPoint скрива всичко останало — лентата с менюта, прозорците на документи, лентите с инструменти, палитрите и други подобни — и вашият активен слайд заема целия екран.
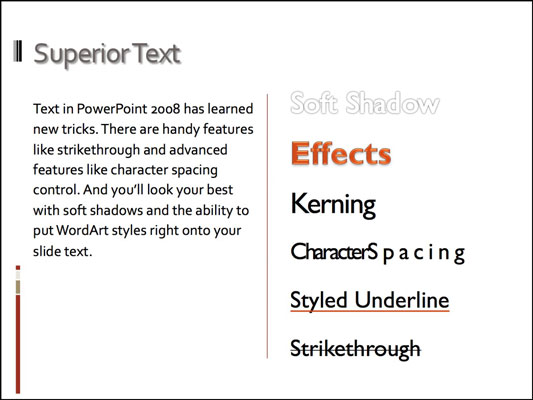
Тъй като изгледът на слайдшоу няма видими менюта или прозорци, основното нещо, което ще искате да знаете, е как да излезете от изгледа на слайдшоу. Можете или да натиснете клавиша Esc на клавиатурата си, или да преместите курсора в долния ляв ъгъл на слайда и да щракнете върху малкия черен триъгълник, който се показва в иконата на изскачащото меню. След това изберете Край на шоуто от изскачащото меню.
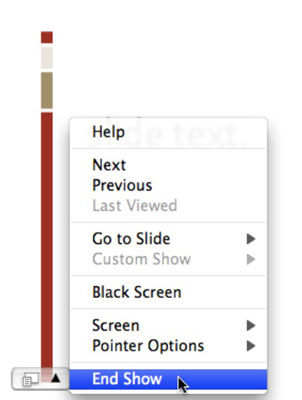
-
Изглед на страница с бележки: Можете да добавяте бележки към всеки слайд, ако желаете. Изгледът на страницата с бележки показва вашия слайд над голяма област, където можете да въвеждате тези бележки.
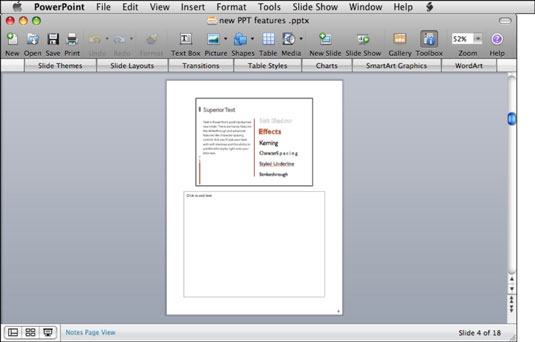
Можете също да добавяте бележки в нормален изглед, но там областта за бележки е много по-малка. Ако вашите бележки са по-дълги от няколко изречения, изгледът на страницата с бележки вероятно е по-добър залог.
-
Изглед Инструменти за презентатор: Изгледът Инструменти за презентатор е набор от инструменти, които осигуряват допълнителен контрол върху вашето слайдшоу.