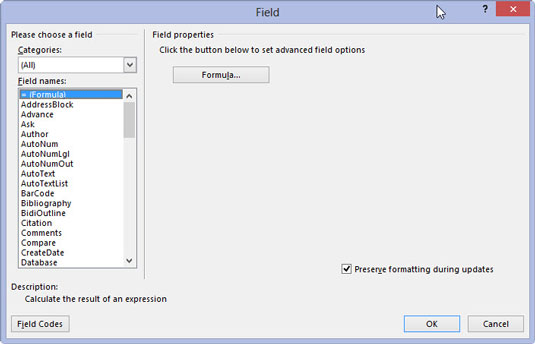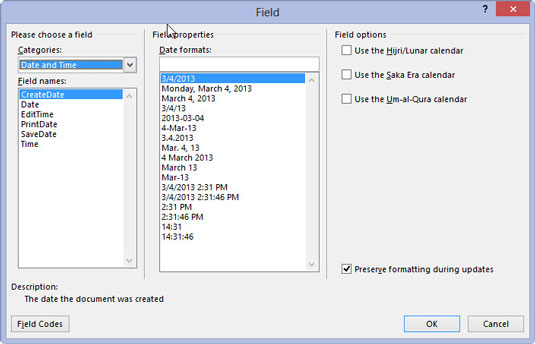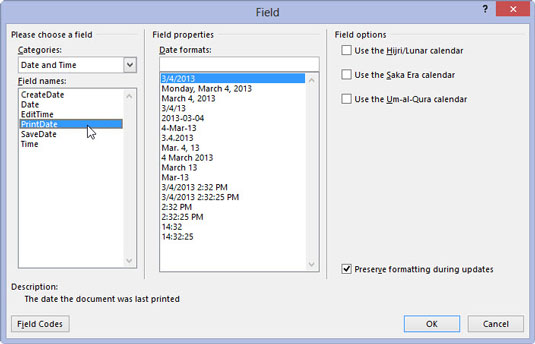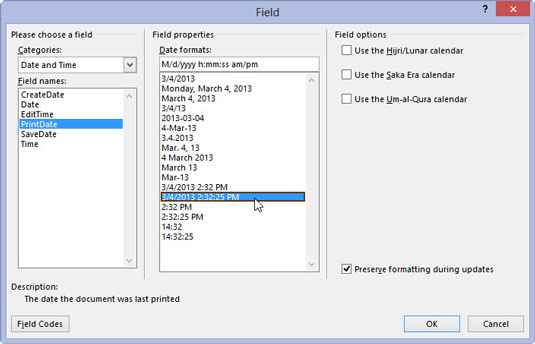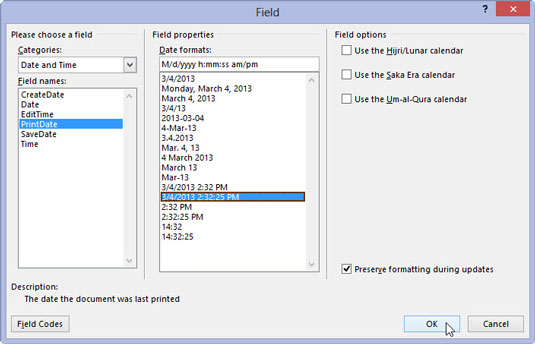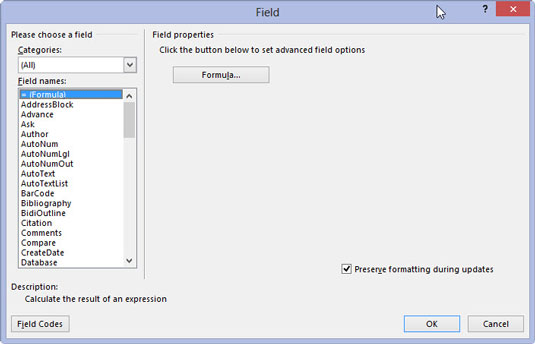
Извикайте диалоговия прозорец „Поле“, като изберете „Поле“ от падащото меню „Бързи части“ в групата „Текст“ на раздела „Вмъкване“.
Ще се появи диалоговият прозорец на полето. Потърсете падащия списък с категории.
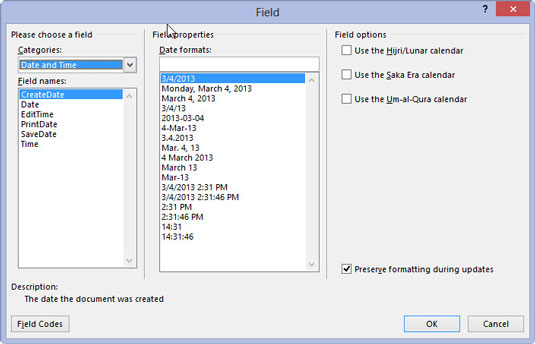
Изберете Дата и час от падащия списък Категории.
Използвайте мишката, за да изберете категорията дата и час от падащия списък.
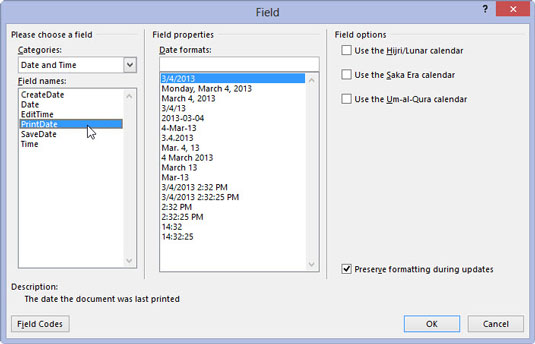
Изберете PrintDate от списъка Имена на полета.
След като намерите списъка с имена на полета, изберете PrintDate.
Изберете PrintDate от списъка Имена на полета.
След като намерите списъка с имена на полета, изберете PrintDate.
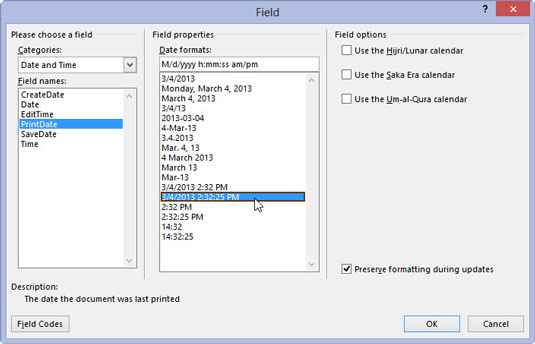
Изберете формат за дата и час от областта Свойства на полето.
Изберете формата, който най-добре отговаря на вашия документ.
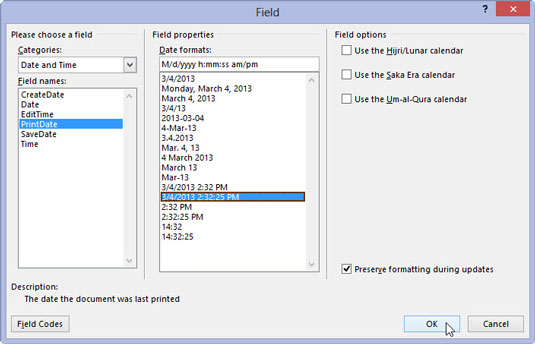
Щракнете върху OK.
Полето изглежда грубо, докато не отпечатате документа, което има смисъл.
Добра идея е да поставите полето PrintDate в заглавката на важни документи, което позволява на хората да знаят датата, на която е отпечатано. PrintDate работи добре за тази цел; останалите полета в категорията Дата и час се актуализират само когато ги обновите ръчно.