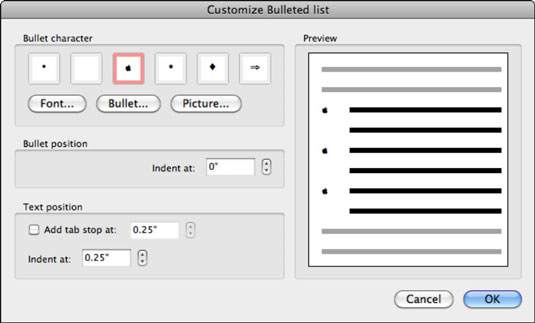Прецизно настройте форматирането на водещите символи, които добавяте към документите на Word 2011 за Mac. За да направите това, просто се насочете към лентата в Office 2011 за Mac. Първо, поставете курсора за вмъкване в рамките на ниво с водещ символ във вашия документ. За да покажете стилове на водещи символи, щракнете върху малкия триъгълник вдясно от бутона Списък с водещи символи. Това показва галерията Bullet. Изберете стил на водещи символи, който да приложите към текущото ниво на отстъп на списъка от наскоро използвани водещи символи, библиотека с водещи символи или водещи символи за документи.
Избирането на опцията Дефиниране на нов маркер в долната част на галерията с водещи символи показва диалоговия прозорец Персонализиране на списък с водещи символи. Този диалогов прозорец ви позволява да персонализирате куршуми.
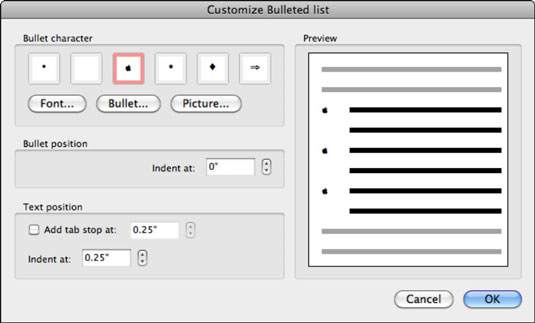
В горната част на диалоговия прозорец Персонализиране на списък с водещи символи е секцията за символи, където виждате съществуващите водещи символи за всяко ниво в момента в документа. За да промените куршум, изберете един от тях, щракнете върху един от следните бутони и наблюдавайте визуализацията:
-
Шрифт: Показва диалоговия прозорец Форматиране на шрифта. Можете да избирате от всеки шрифт във вашата система и да форматирате символа точно.
-
Bullet: Показва диалоговия прозорец за символи. Изберете от много специални знаци, съдържащи се във вашите шрифтове.
-
Картина: Показва файл Отворен браузър, където можете да изберете (надявам се много малка) снимка да бъде куршум.
Използвайте контрола за въртене под Позиция на куршума, за да зададете колко ще има отстъп на куршума.
Частта "Позиция на текста" в диалоговия прозорец ви дава следните опции:
-
Добавяне на табулация в: Когато е избрана, тази опция добавя табулатор на позицията, която посочвате с помощта на контрола за въртене.
-
Indent At: Използвайте контрола за въртене, за да зададете вдлъбнатината на куршума.