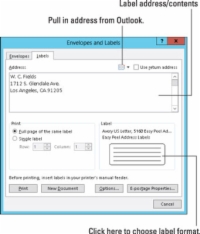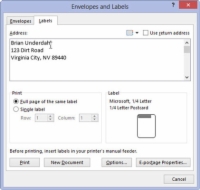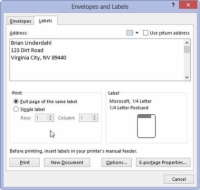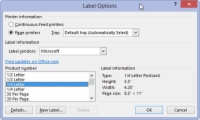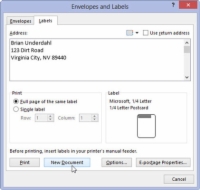Едно нещо, което Word 2013 прави лесно и надеждно, е печат на етикети. Можете да отпечатате цял лист с еднакви етикети, за да улесните етикетирането и по-малко писане. Просто следвайте тези стъпки:
1 Щракнете върху раздела Пощенски съобщения.
Трябва да видите опция Създаване на група.
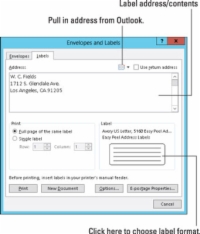
2 Щракнете върху бутона Етикети (в групата Създаване).
Появява се диалоговият прозорец Пликове и етикети, като разделът Етикети е готов за действие.
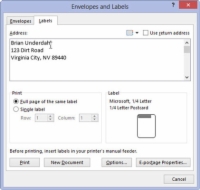
3 Използвайте полето Адрес, за да въведете текста, който искате да отпечатате върху етикета.
Имайте предвид, че имате само толкова много линии за всеки етикет и че всеки етикет е толкова широк.
Натиснете клавиша Enter в края на всеки ред.
Можете да приложите малко просто форматиране на този етап: Ctrl+B за получер, Ctrl+I за курсив или Ctrl+U за подчертаване, например. Ако щракнете с десния бутон върху полето Адрес, можете да изберете Шрифт или Абзац от изскачащото меню, за да форматирате допълнително етикета.
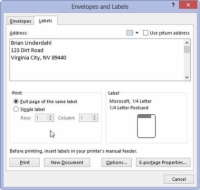
4В секцията Печат на диалоговия прозорец Пликове и етикети изберете бутона за избор Пълна страница на същия етикет.
Това ще отпечата цяла страница.
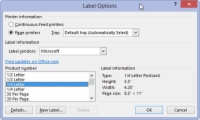
5В секцията Етикет изберете типа етикет, върху който печатате.
Ако показаният номер на наличност не съвпада, щракнете върху примерния етикет, за да се покаже диалоговият прозорец Опции на етикета, от който можете да изберете правилния складов номер или дизайн на вашите етикети.
По някаква странна и необяснима причина Microsoft се появява като доставчик на етикети в диалоговия прозорец Опции за етикети. Изберете Avery от списъка, когато използвате етикети Avery (или подобни).
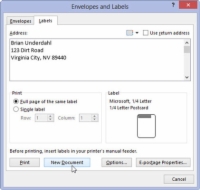
6 Щракнете върху бутона Нов документ.
Като поставите етикетите в нов документ, можете да ги редактирате допълнително, ако желаете. Можете също да ги запазите, за да можете да използвате същия документ, когато трябва да отпечатате отново партида етикети.
7Отпечатайте етикетите.
Уверете се, че листът хартия за етикети е зареден във вашия принтер с правилната страна нагоре. Използвайте командата Ctrl+P, за да отпечатате етикетите, както правите за всеки документ.
Когато изберете да запазите етикетите в нов документ, избягвайте изкушението да се забърквате с таблицата, защото тя е идеално подравнена с етикетите. Нито трябва да коригирате полетата на страницата или форматирането на абзаца.
Няма нужда да правите два листа етикети. Когато всички етикети са идентични, просто отпечатайте този лист два пъти.