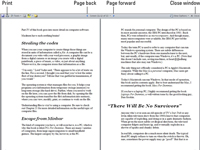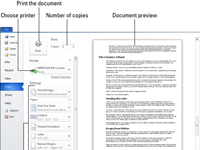Използвате принтер, свързан директно към компютъра или достъпен в мрежа, за да създадете хартиено копие на вашия документ на Word 2010. Преди да отпечатате документ на Word, можете да прегледате външния вид на крайния документ:
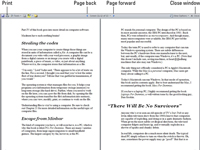
1 За да влезете в изглед за четене на цял екран, щракнете върху бутона Четене на цял екран в лентата на задачите.
Екранът се променя, за да покаже вашия документ. Обърнете внимание как изглежда текстът ви на страницата. Вижте полетата. Ако използвате бележки под линия, заглавки или долни колонтитули, вижте как са разположени. Идеята е да забележите нещо ужасно нередно, преди да отпечатате.
2Щракнете върху бутона Close, когато приключите с разглеждането и визуализацията на вашия документ.
Въпреки че можете да редактирате и да правите други неща в изглед за четене на цял екран, може да искате да превключите обратно към изглед на печат или чернова за редактиране.
3 Проверете дали вашият принтер е готов за работа.
Уверете се, че принтерът е свързан, включен и готов за печат.
4Щракнете върху бутона Запиши в лентата с инструменти за бърз достъп.
Запазването преди да отпечатате винаги е добра идея.
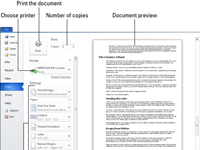
5 Щракнете върху раздела Файл и изберете командата Печат.
Като алтернатива можете да използвате клавишната комбинация Ctrl+P. Виждате документа, визуализиран в прозореца на раздела Файл. Това е прозорецът Настройки за печат. Ако искате да отпечатате едно копие на целия документ, преминете към стъпка 11.
6За да отпечатате определена страница, позиционирайте курсора върху тази страница в документа, щракнете върху бутона под заглавието Настройки и изберете Текуща страница от менюто.
Единствената страница се отпечатва с цялото форматиране, което сте приложили, включително бележки под линия и номера на страници и всичко останало.
7За да отпечатате различни страници, изберете командата Print Custom Range от менюто на бутона Настройки, след което въведете страниците, които искате да отпечатате, в текстовото поле Страници.
Например, за да отпечатате страници от 3 до 5, въведете 3-5 . За да отпечатате страници 2 и 6, въведете 2,6 .
8За да отпечатате блок текст, маркирайте блока от текст, който искате да отпечатате във вашия документ, и изберете Print Selection от менюто на бутона Настройки.
Елементът Print Selection е достъпен само когато във вашия документ е избран блок.
9За да отпечатате повече от едно копие, въведете броя на копията в текстовото поле Копия.
За три копия, например, щракнете в текстовото поле и въведете 3 .
10 Щракнете върху бутона Печат.
Прозорецът на раздела Файл се затваря и документът се изхвърля от вашия принтер. Отпечатването може да отнеме известно време — много време. За щастие можете да продължите да работите, докато документът се отпечатва.