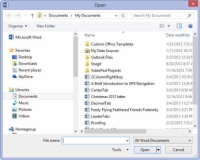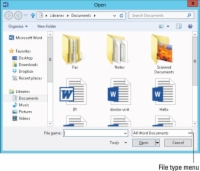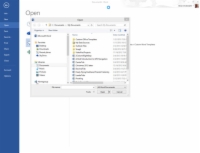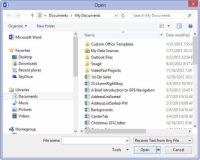Word 2013 може магически да отваря и показва множество странни документи, различни от Word. Това може да изглежда, че няма да работи, но е така. Така че, пробвай. Ето как работи:
1Натиснете клавишната комбинация Ctrl+O, за да извикате отворения екран.
Ще се появи отвореният екран.
2 Изберете Компютър.
Или можете да изберете SkyDrive за търсене на файлове, споделени в Интернет.
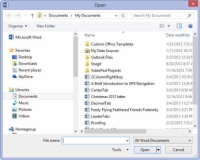
3Щракнете върху бутона Преглед, за да изведете диалоговия прозорец Отвори.
Ще се появи диалоговият прозорец Отвори.
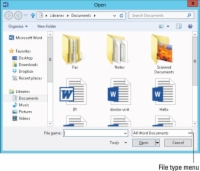
4Изберете файлов формат от бутона на менюто.
Бутонът на менюто няма етикет, въпреки че може да пише Всички документи на Word .
Избирайки конкретен файлов формат, вие насочвате Word да стесни броя на файловете, показани в диалоговия прозорец Отваряне. Показват се само файлове, съответстващи на конкретния файлов формат.
Ако не знаете формата, изберете Всички файлове от падащия списък. Тогава Word прави най-доброто предположение.
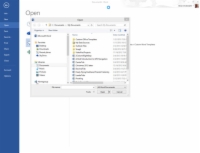
5 Изберете файла от списъка.
Или работете с контролите в диалоговия прозорец, за да намерите друг носител за съхранение или папка, която съдържа файла.
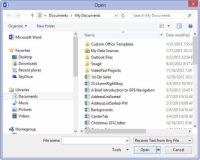
6 Щракнете върху бутона Отвори.
Извънземният файл се появява на екрана, готов за редактиране, точно като всеки друг документ на Word.
Е, документът може да не е перфектен. Може дори да не се отвори. Но бъдете готови да поправите нещата или да направите малко подреждане. Word прави всичко възможно.
За някои типове документи Word може да покаже специален диалогов прозорец за преобразуване на файлове, който ви позволява да прегледате документа. Най-общо казано, щракването върху бутона OK в тази стъпка е най-добрият ви залог.
Опцията Възстановяване на текст от всеки файл е полезна за надникване в неизвестни файлови формати, особено от антични и неясни файлови формати за текстообработка.
Word помни типа на файла! Когато отново използвате диалоговия прозорец Отвори, същият тип файл вече е избран от падащия списък Files of Type. Това означава, че вашият обикновен документ на Word може да бъде отворен като документ с „обикновен текст“, което изглежда наистина грозно. Не забравяйте да проверите падащия списък Files of Type, ако ви се случи подобно нещо.
Съответно, когато искате да отворите документ на Word след отваряне на HTML документ или особено като използвате опцията Възстановяване на текст от всеки файл, трябва да изберете Word документи от списъка. В противен случай Word може да отваря документи по начин, който ви се струва странен.
Не се обвинявайте, когато Word не може да отвори документ. Много, много файлови формати са непознати за Word. Когато някой ви изпраща такъв тип документ, помолете го да го изпрати отново, като използва общ файлов формат, като HTML или RTF.