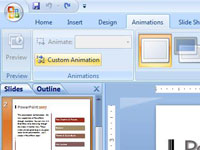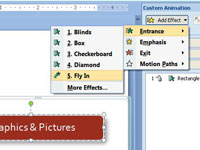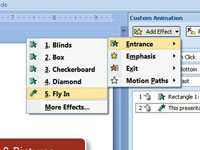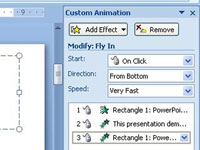Повечето анимации на PowerPoint се инициират чрез щракване на мишката. Можете обаче да настроите анимациите на PowerPoint да се активират автоматично в последователност или всички едновременно. Първият трик за контролиране на времето на анимацията е да изброите ефектите в персонализираната анимация в правилния ред. Ефектите се добавят към списъка в реда, в който ги създавате, но можете да ги пренаредите, като плъзнете ефектите нагоре или надолу в прозореца на задачите за персонализирана анимация.
След като получите ефектите в правилния ред, изберете опция от падащия списък Старт, който е близо до горната част на панела със задачи Персонализирана анимация, за да зададете настройката Старт за всеки ефект. Тази настройка има три опции:
-
При щракване: Стартира ефекта, когато щракнете с мишката или натиснете Enter
-
С Previous: Стартира ефекта, когато започне ефектът над него
-
След предишен: Стартира ефекта, когато приключи предишният ефект
С отворена презентация на PowerPoint и избран слайдът, който искате да анимирате, следвайте тези стъпки, за да зададете времето на анимациите:
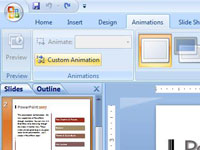
1Щракнете върху раздела Анимации на лентата и щракнете върху Персонализирани анимации.
Отваря се прозорецът със задачи за персонализирани анимации.
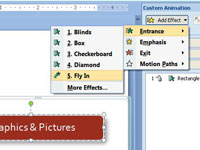
2 Добавете ефект на Fly-in Entrance за първия обект.
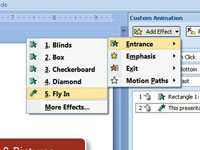
3Променете втория обект на входния ефект Fly In.
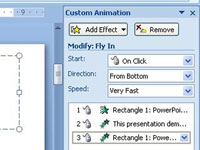
4 Добавете входен ефект Fly In за крайния обект.